PPTP
Setting up PPTP VPN connection
VPN connection setup via PPTP protocol on Android-based smartphone or tablet is rather straightforward. Simply do the actions specified below.
Tap on Settings.
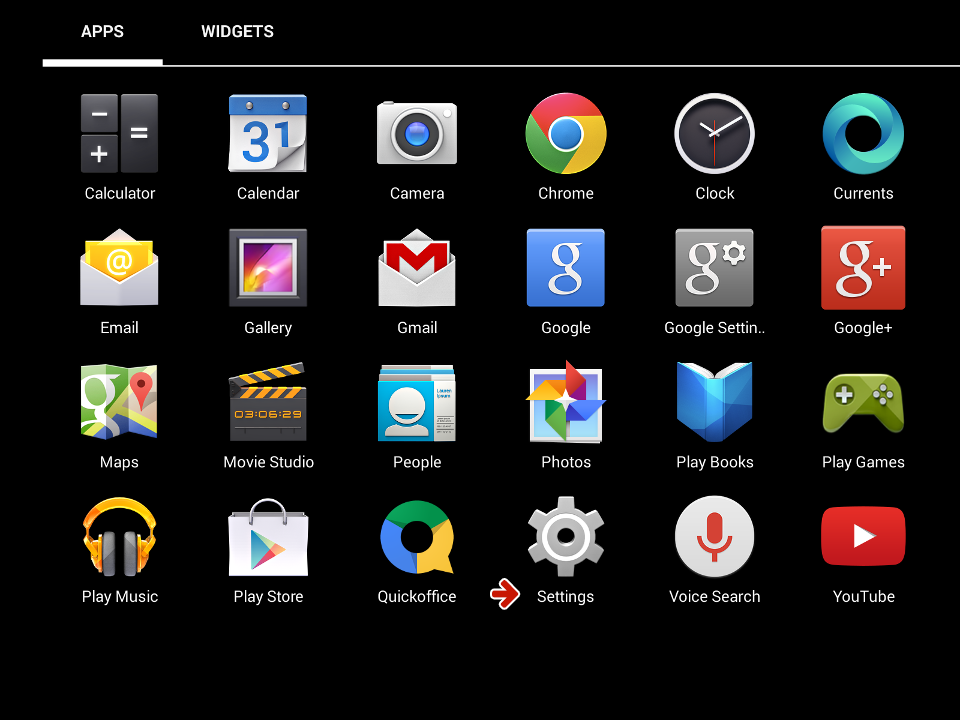
At the Wireless & Networks tap on More...
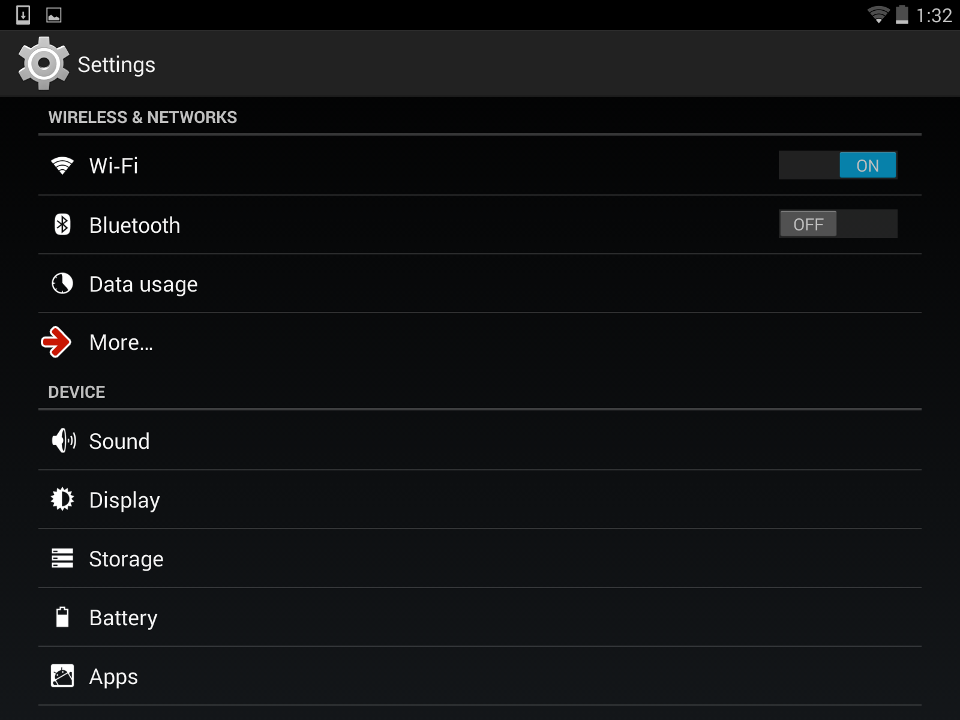
Press VPN
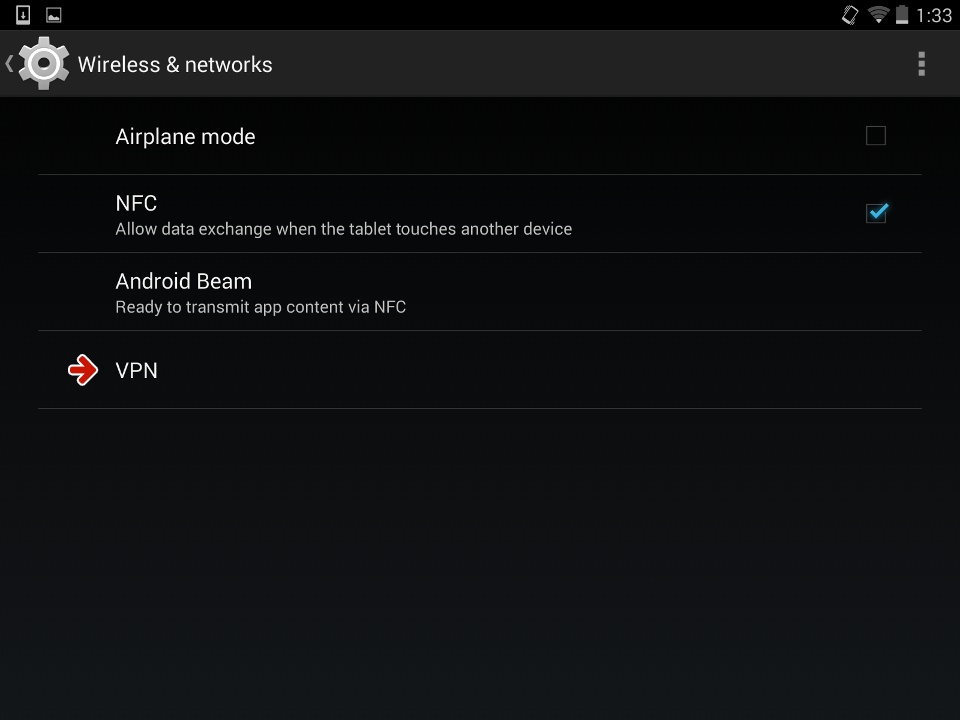
Tap on + ("plus") icon in top right.
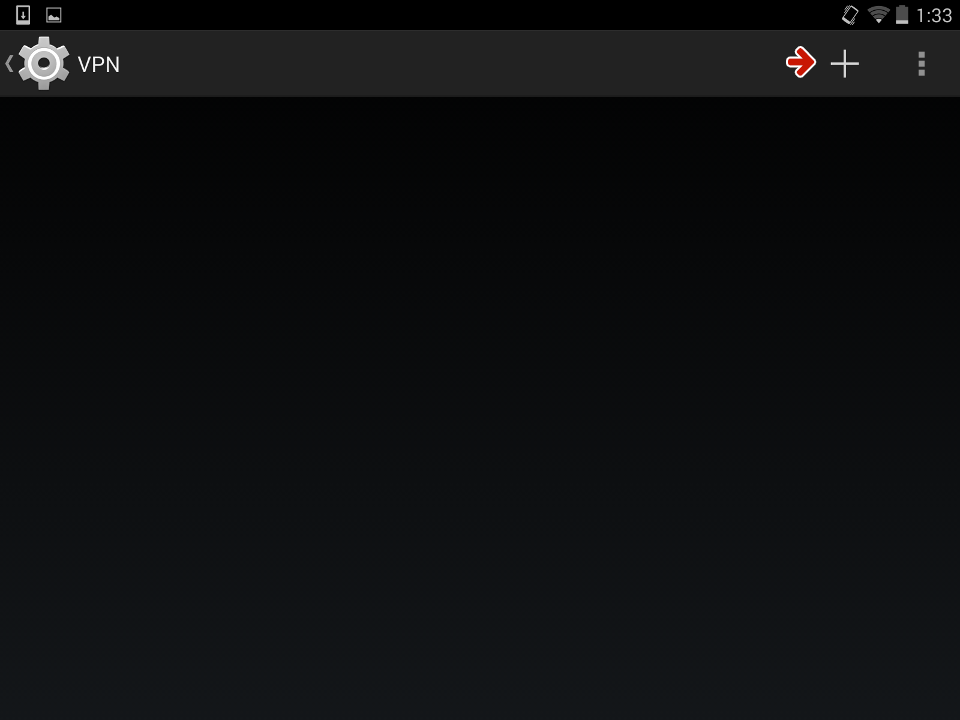
Set connection parameters:
- Name - any desired name for connection, for example Web-Leader VPN
- Type - PPTP
- Server address - address of VPN-server to connect for
- PPP encryption (MPPE) - on
and press Save button.
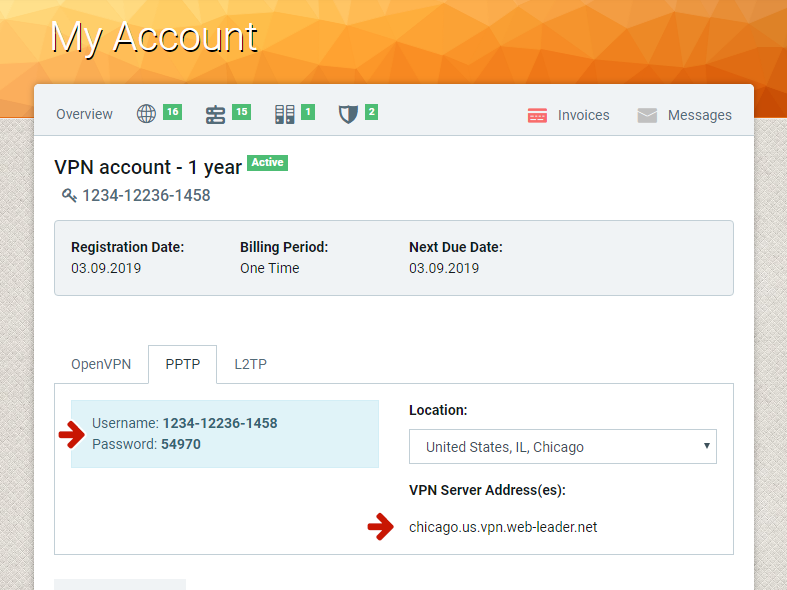
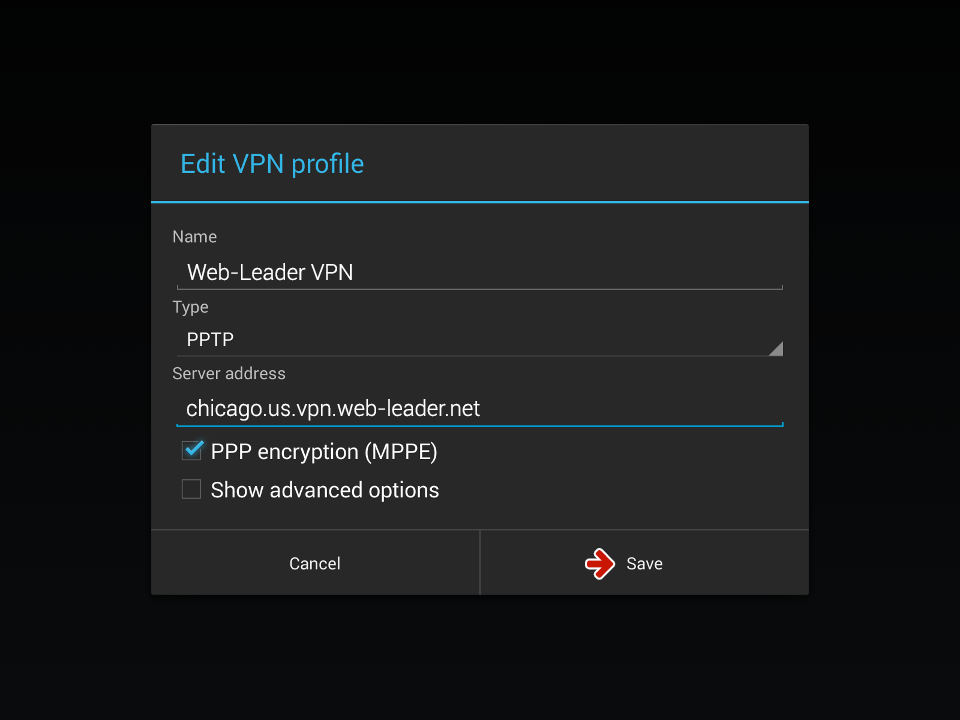
Tap on newly created connection and insert accounting data:
- Username - VPN account username
- Password - VPN account password
To finish pick Save account information and tap Connect.
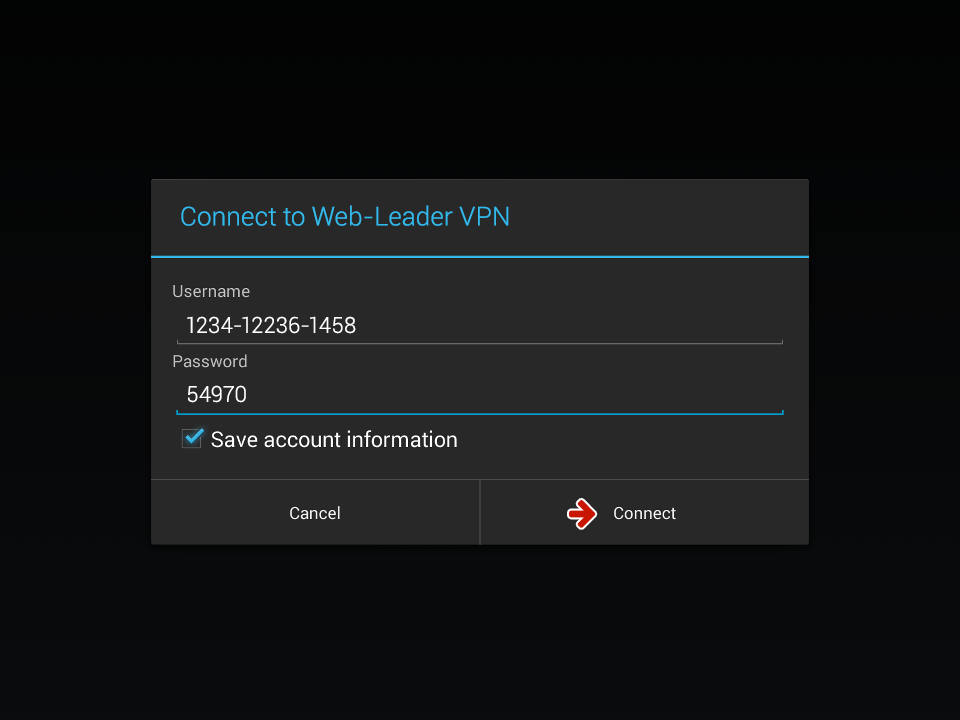
With the active VPN-connection will appear "key" icon in the upper left corner of the screen. To break VPN-connection tap the connection and hit Disconnect.
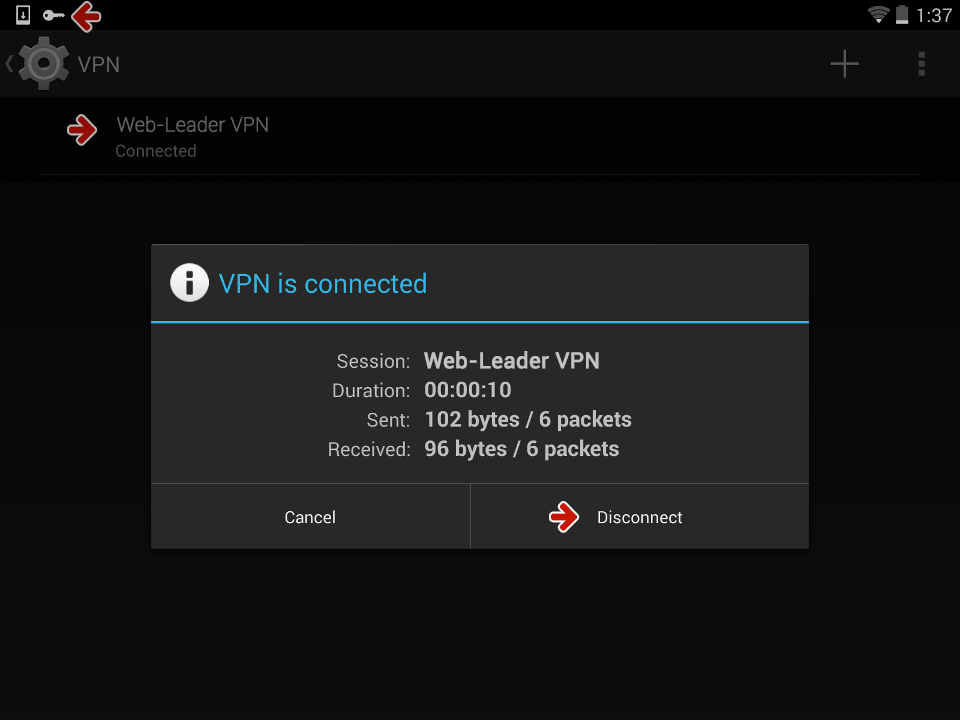
The setup process itself is very easy: all you need is to repeat the following steps in your system. Images will help you to do everything correctly.
Click on your Lan / Wi-Fi icon from system tray and click on Network & Internet Settings.
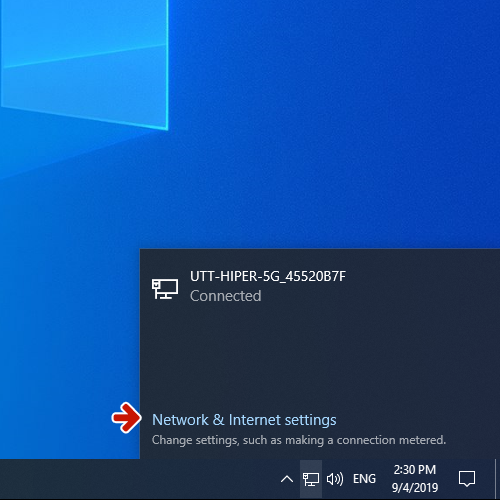
Choose VPN and click on Add a VPN connection.
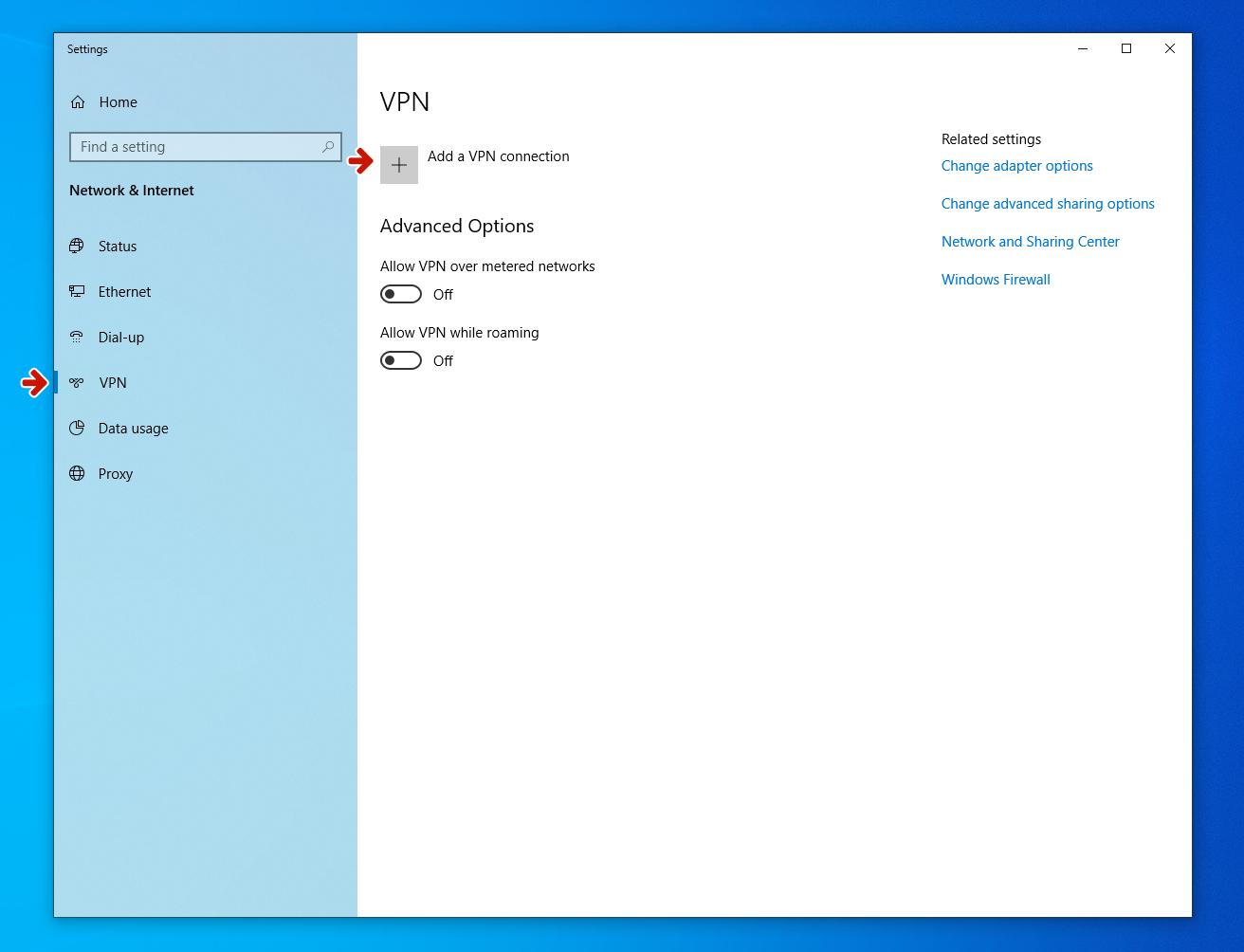
Insert the following settings:
- VPN provider - Windows (built-in)
- Connection name - any desired name for connection, for example Web-Leader VPN
- Server name or address - address of VPN-server to connect for
- VPN type - Point to Point Tunneling Protocol (PPTP)
- Type of sign-in info - User name and password
- User name (optional) - your PPTP account username
- Password (optional) - your PPTP account password
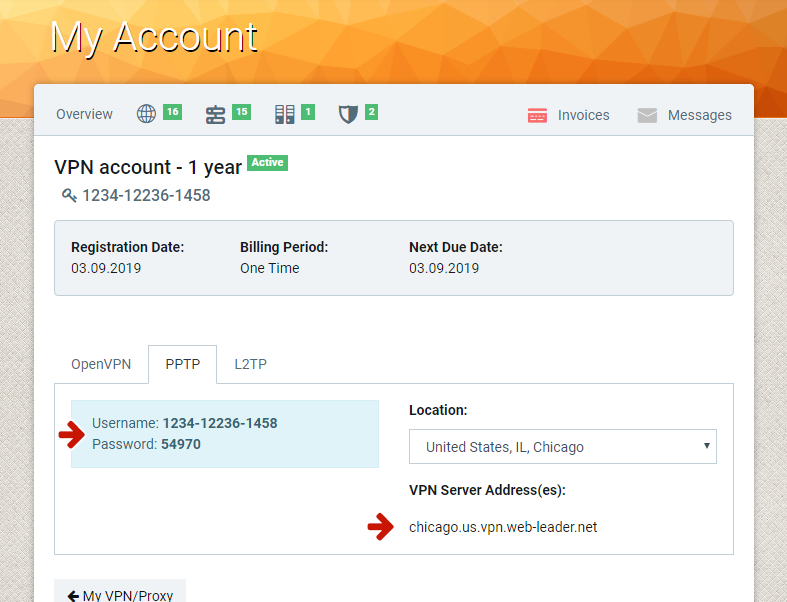
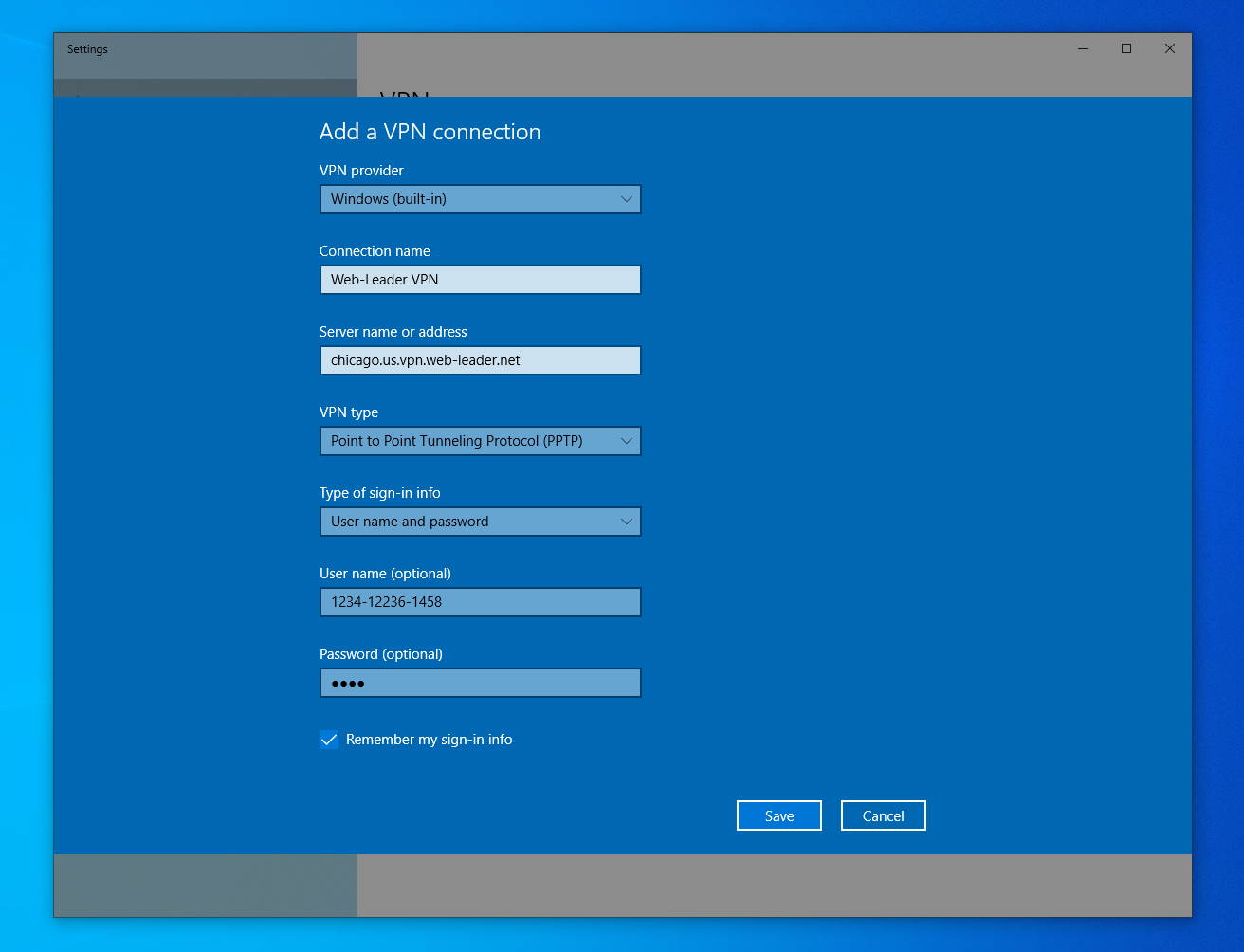
To connect select just created configuration and click on Connect. VPN-connection will be established in few seconds. To break VPN-connection click on Disconnect.
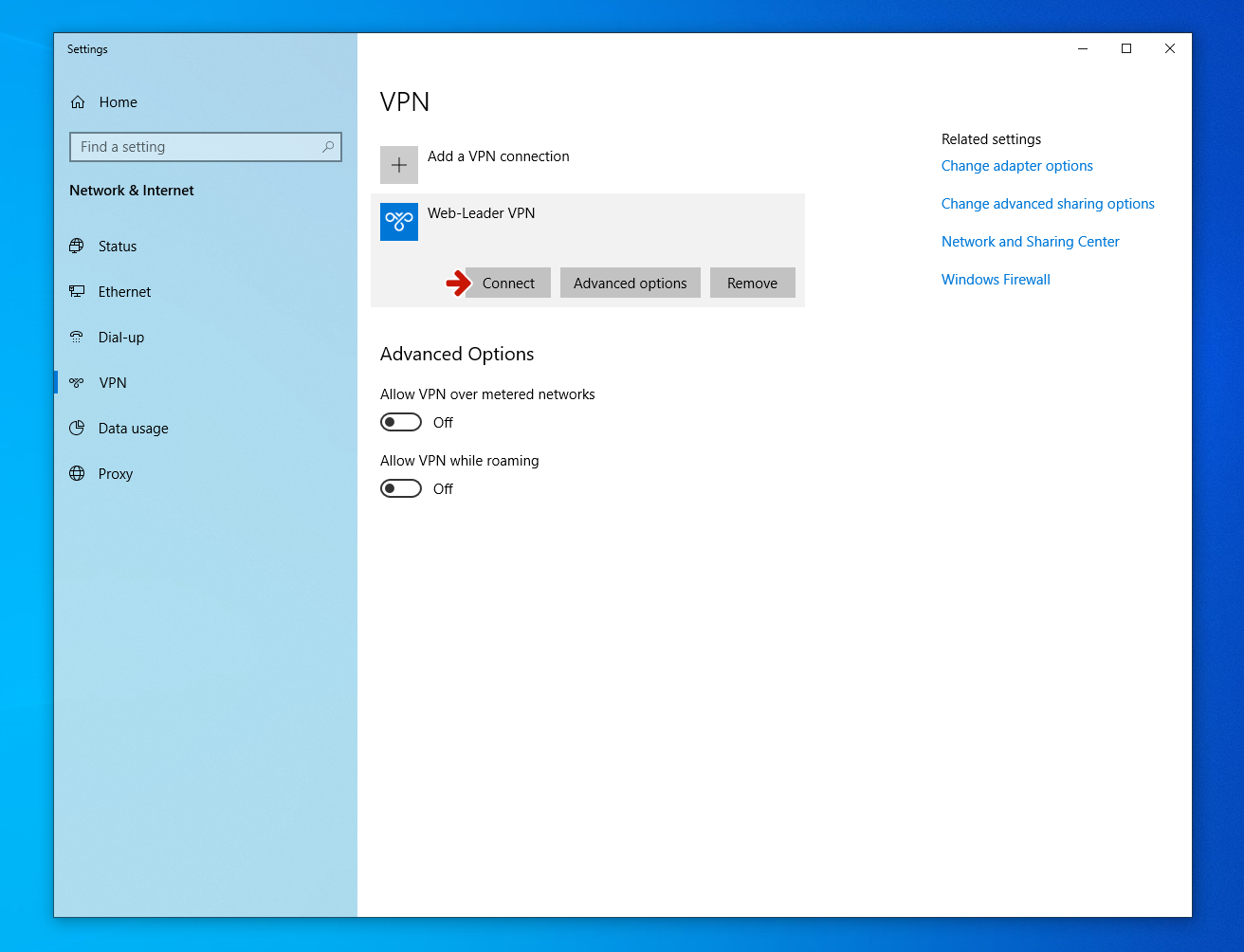
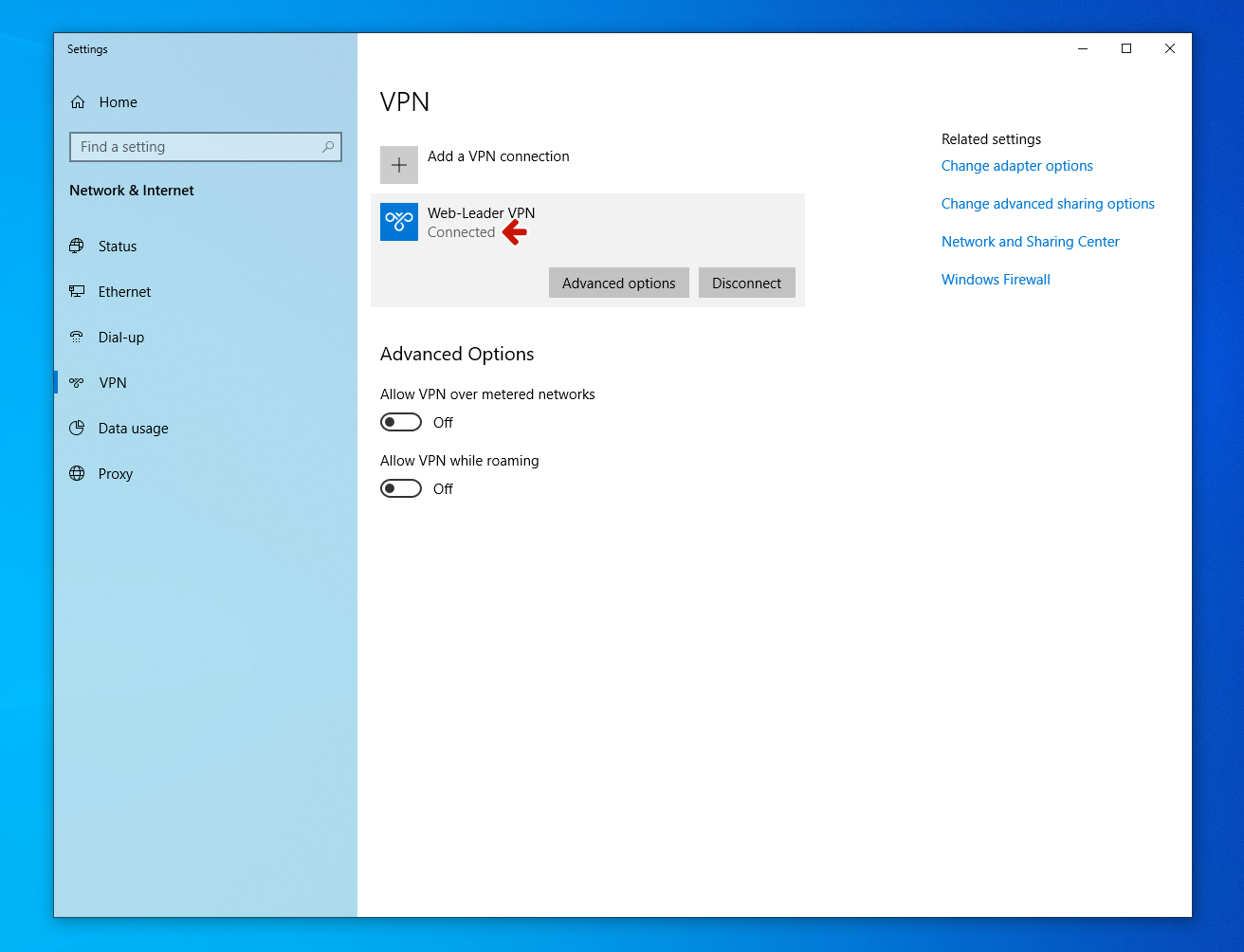
It will be no trouble to setup a VPN-connection via PPTP protocol on Mac OS X – the setup process is intuitively clear, and there is no need to install any additional software.
Click on Apple icon snd select System Preferences.... In appeared window click Network.
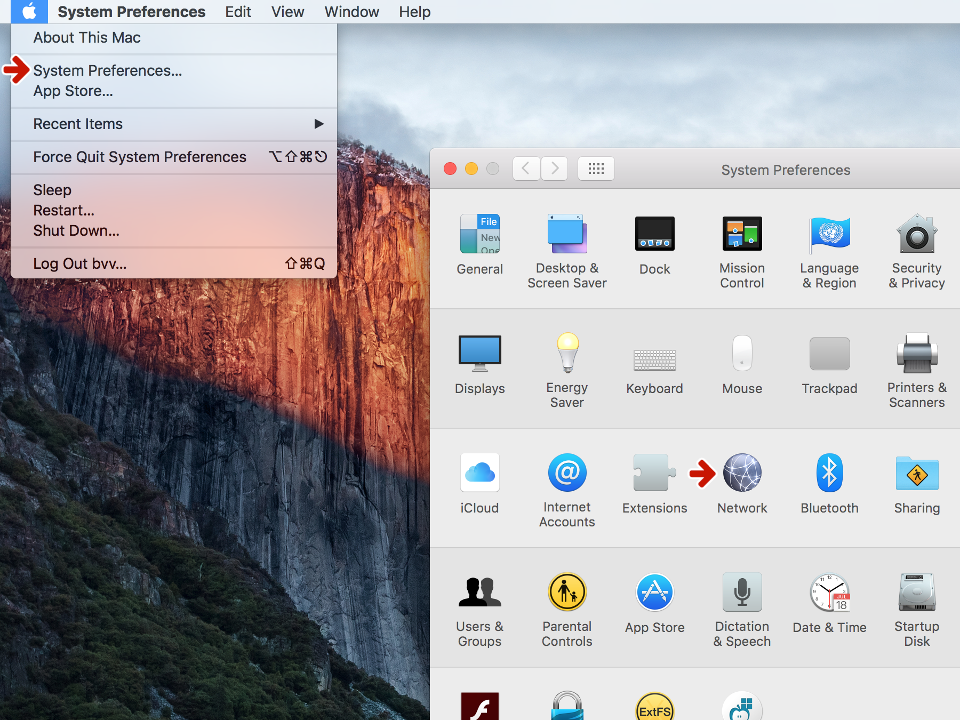
Click + (plus) icon from bottom left. Set the following settings:
- Interface - VPN
- VPN Type - PPTP
- Service Name - any desired name for connection, for example Web-Leader VPN
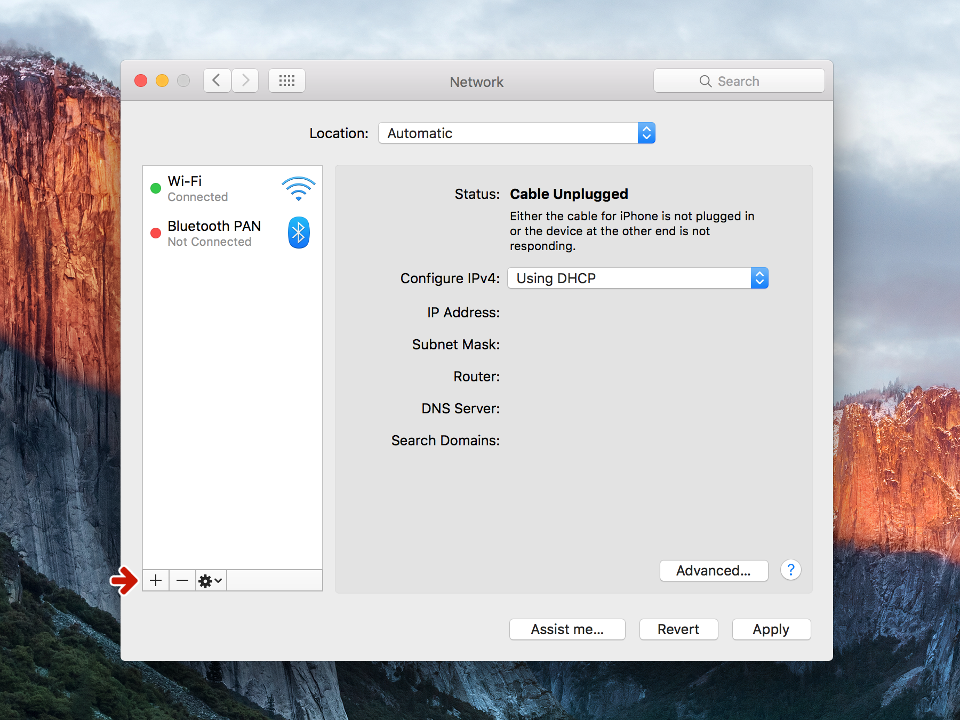
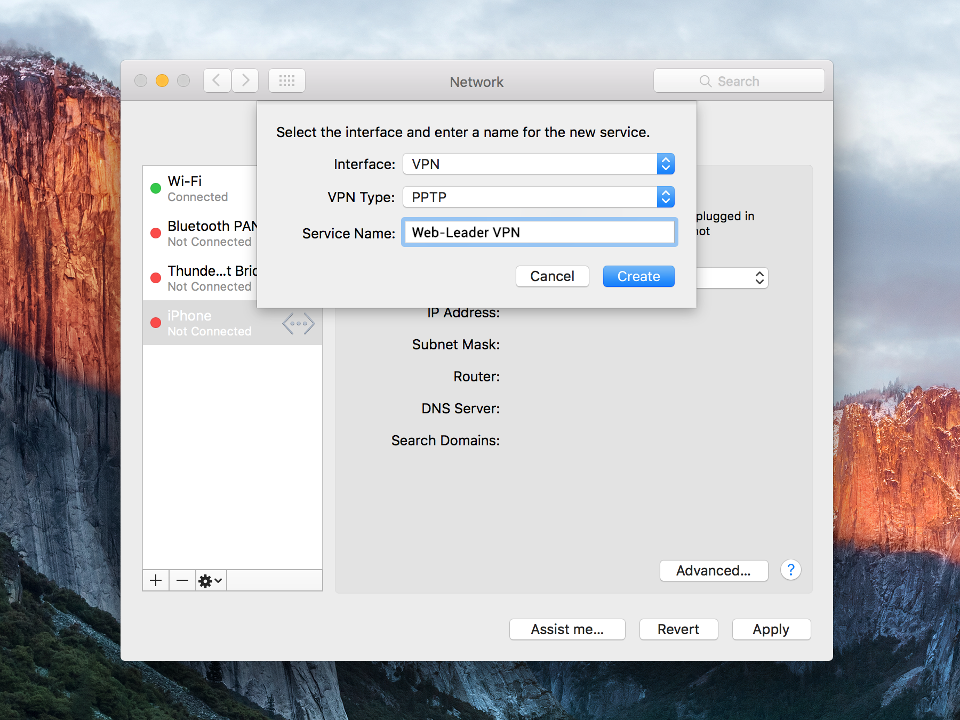
Set connection parameters:
- Server Address - address of VPN-server to connect for
- Account Name - VPN account username
- Encryption - Maximum (128 bit only)
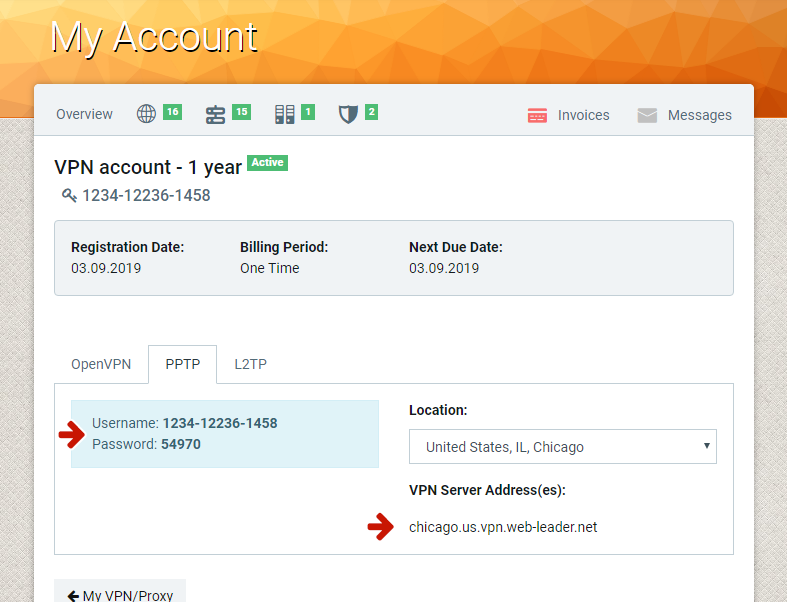
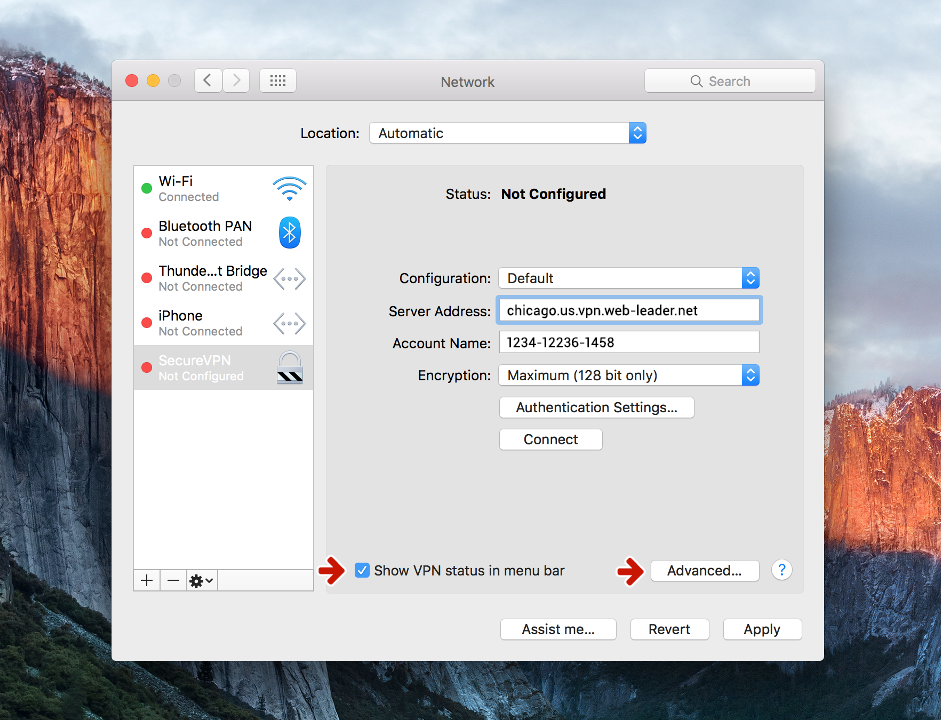
To proceed click Authentication Settings. Set Password - password and click OK.
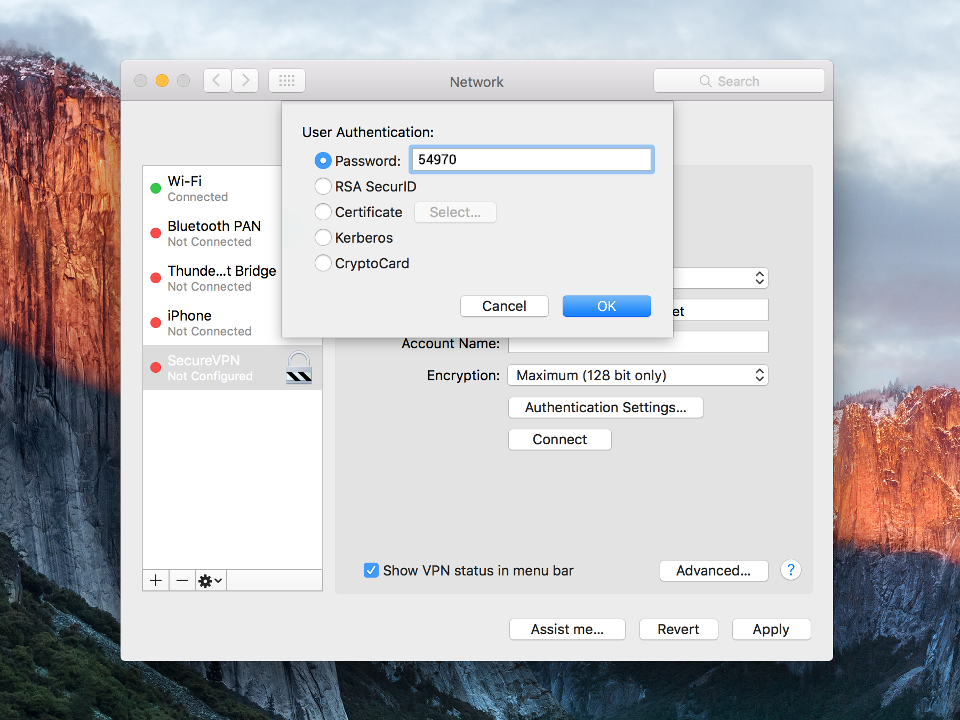
Check Show VPN status in menu bar and click Advanced.
Check Send all traffic over VPN connection and hit ОК.
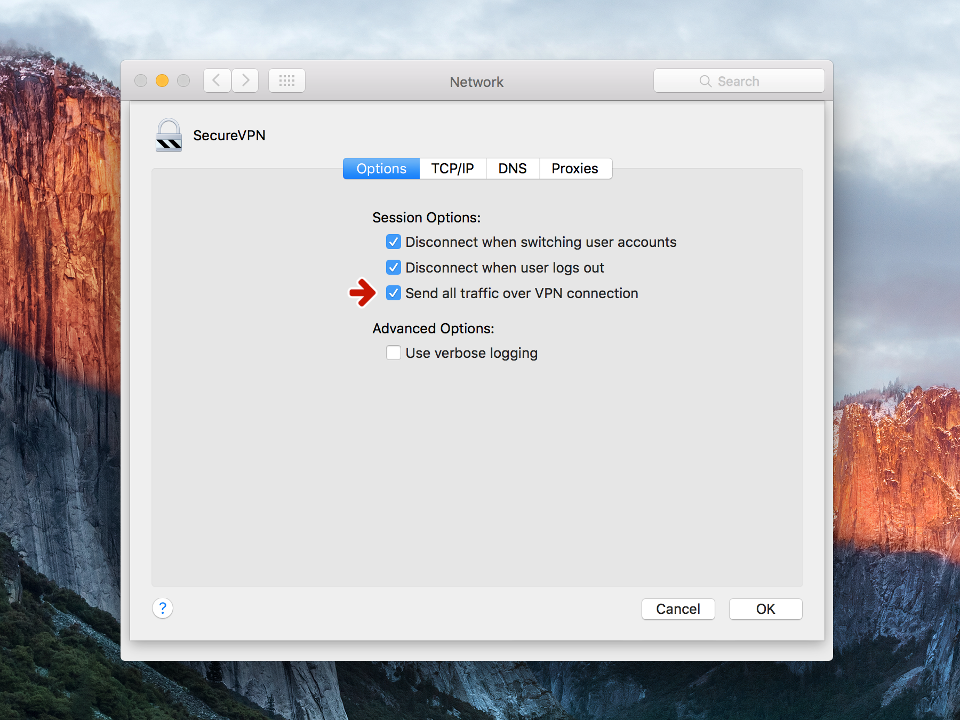
To finish click on Apply and Save Configuration.
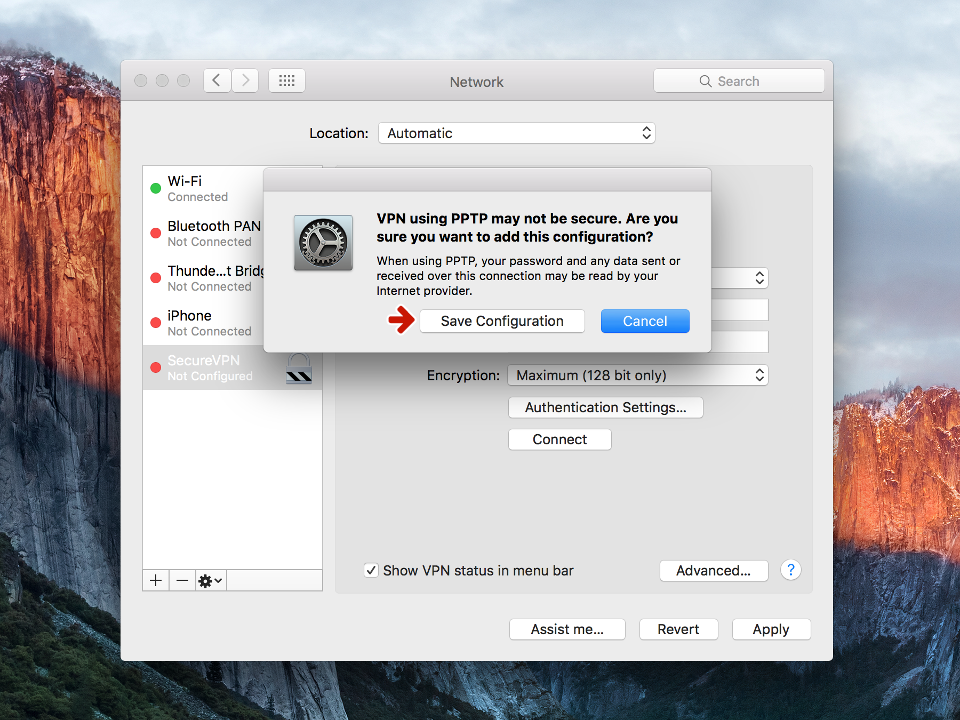
To establish VPN-connection click on VPN icon from status bar and hit Connect.
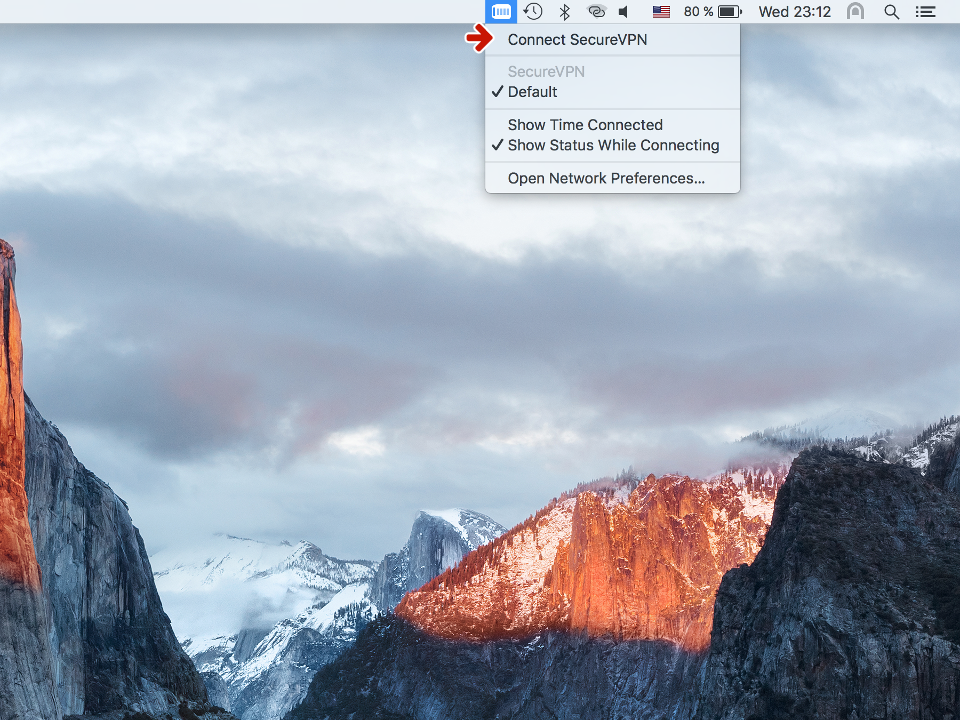
For iOS 9 or less, use this tutorial to manually set up an PPTP VPN connection on your iPhone or iPad.
Go to your home screen and tap on Settings.

Tap on General.
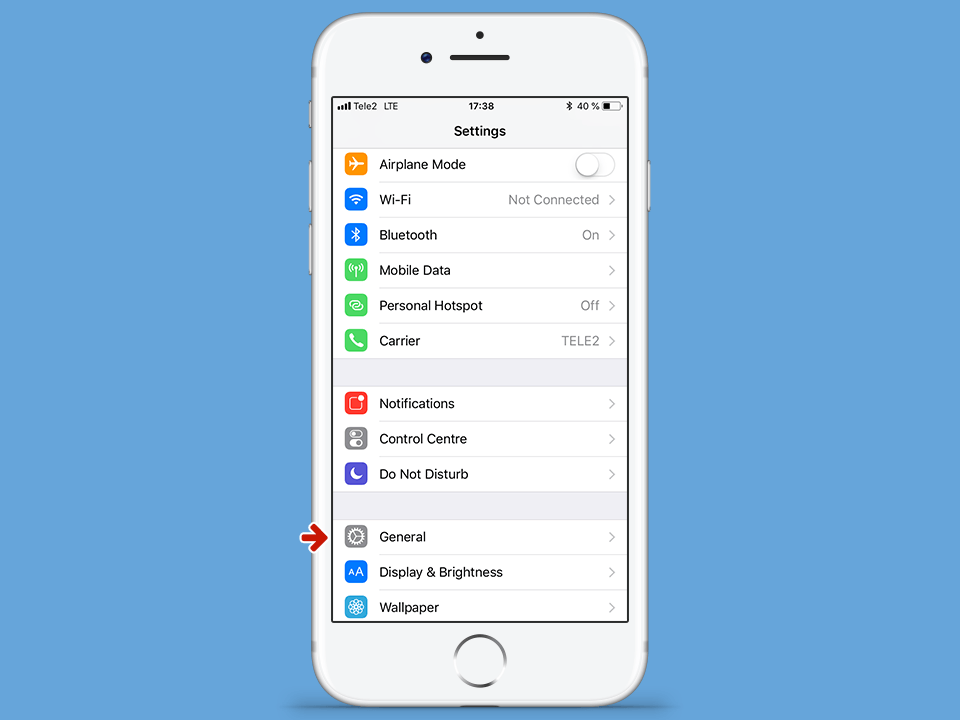
Tap on VPN.
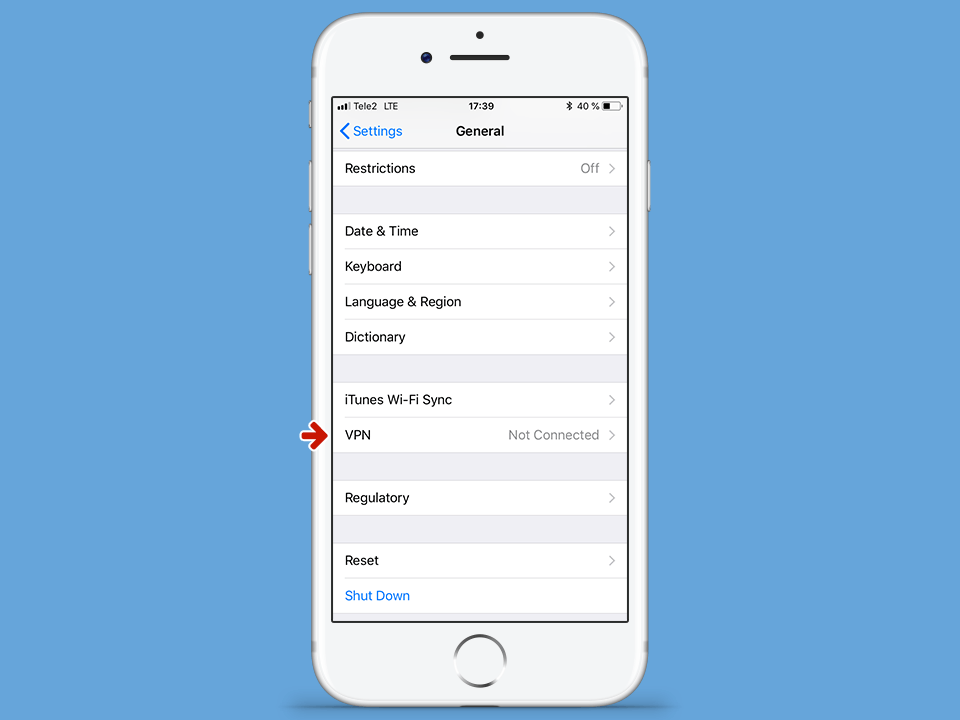
Tap on Add VPN Configuration.
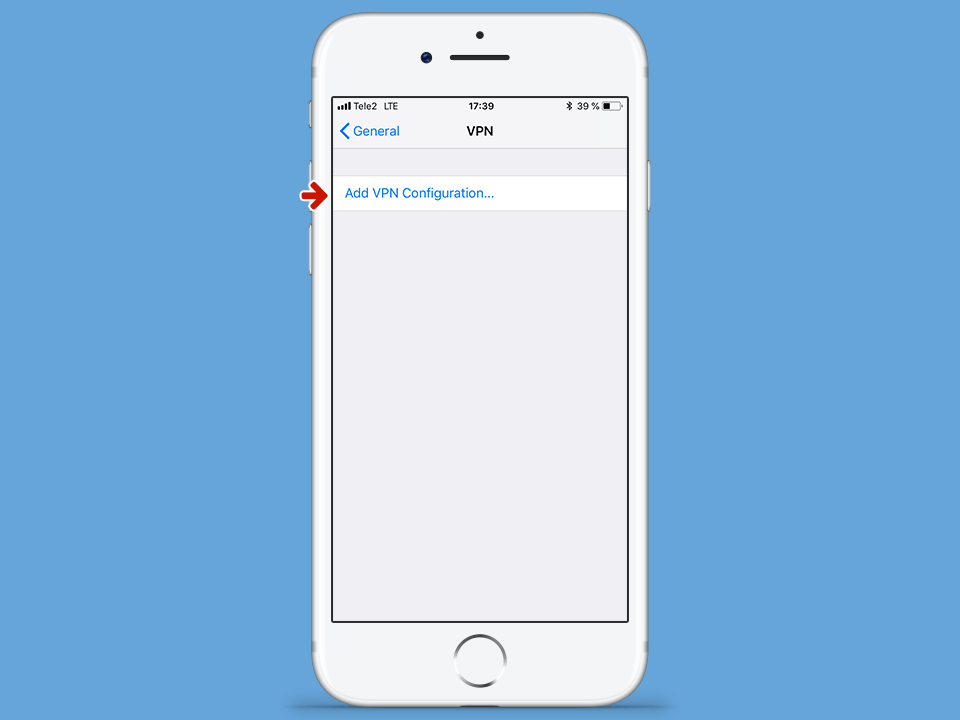
Set connection parameters:
- Type - PPTP
- Description - any desired name for connection, for example Web-Leader VPN
- Server - address of VPN-server to connect for.
- Account - VPN account username
- Password - VPN account password
- Encryption Level - Maximum
Turn on Send All Traffic, tap on Done and Save.
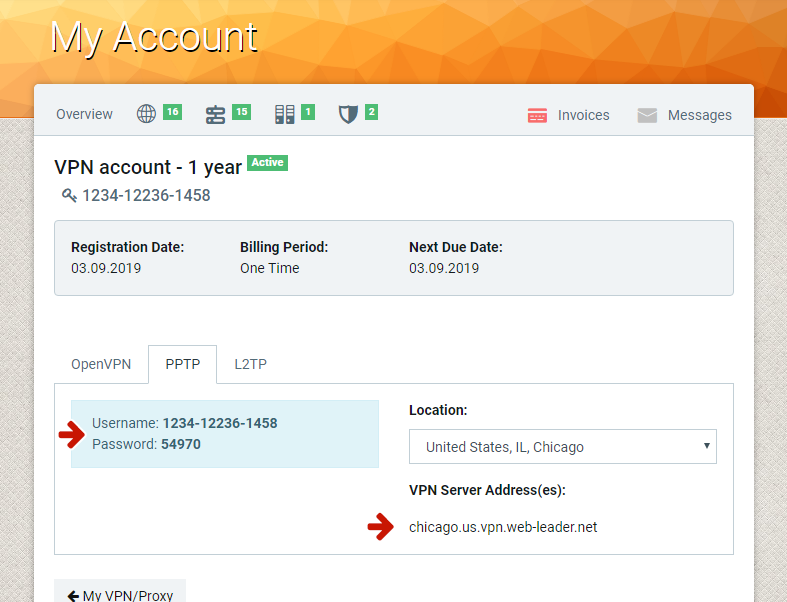
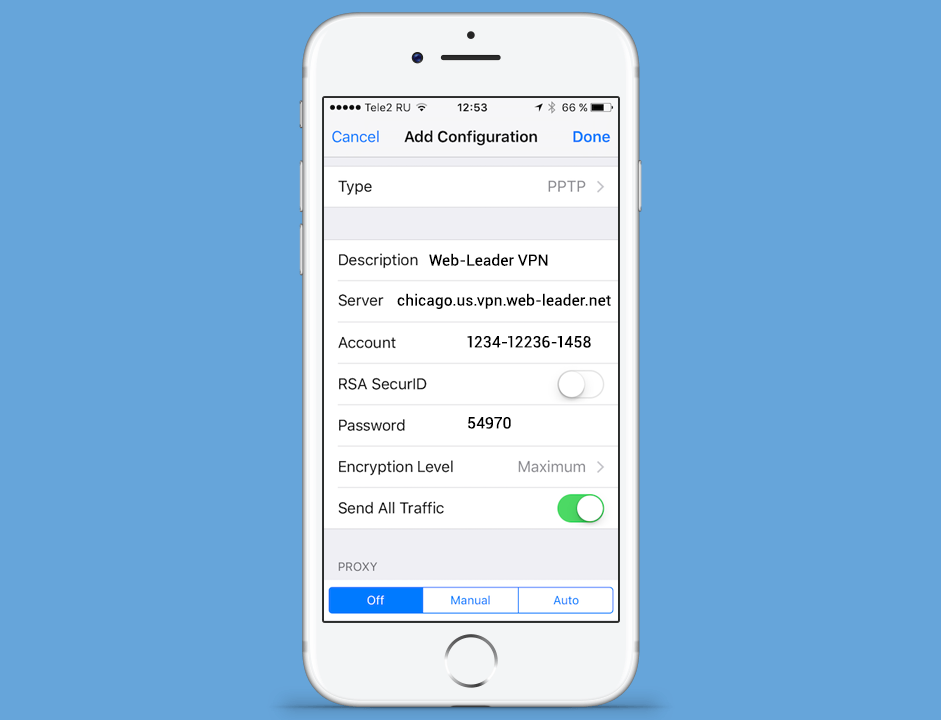
To connect turn on Status selector. VPN connection will be established in few seconds.
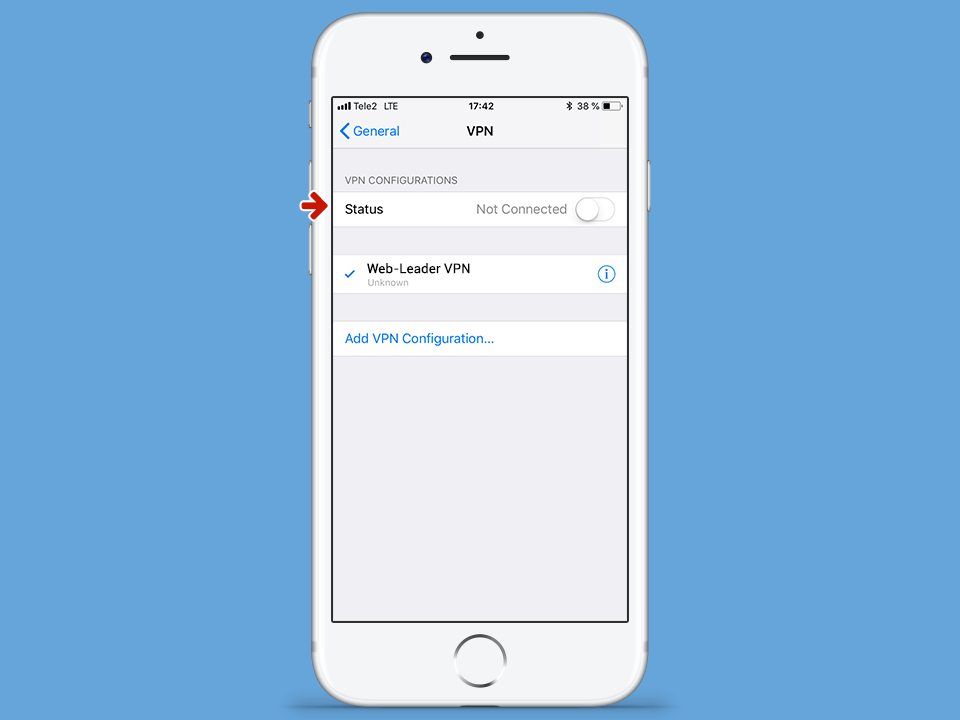
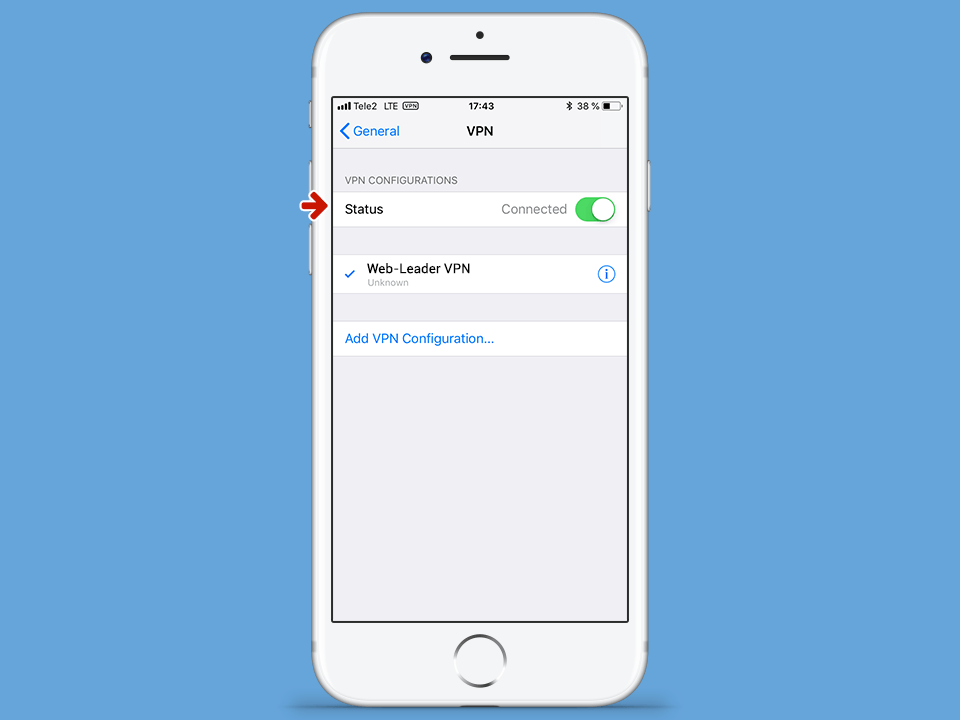
The setup process itself is very easy: all you need is to repeat the following steps in your system. Images will help you to do everything correctly.
Open Settings and select Network.
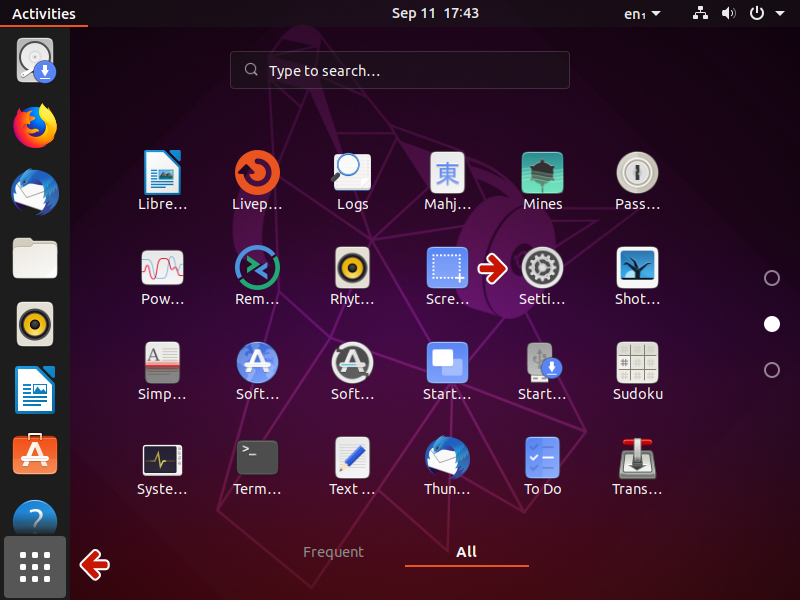
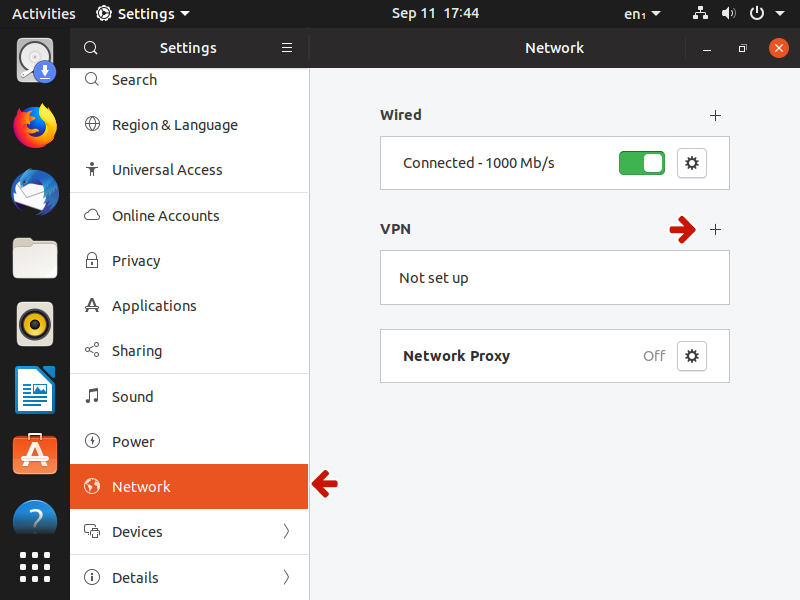
Press + (plus) right of VPN. And select Point-to-Point Tunneling Protocol (PPTP) in the popup dialog.
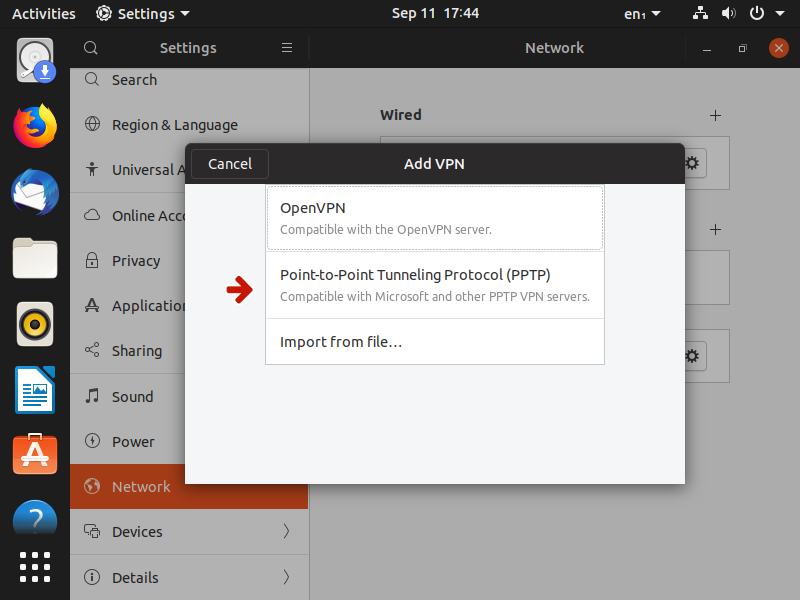
Insert the following settings:
- Name - any desired name for connection, for example Web-Leader VPN
- Gateway - address of VPN-server to connect for
- User name - your PPTP account username
- Password - your PPTP account password
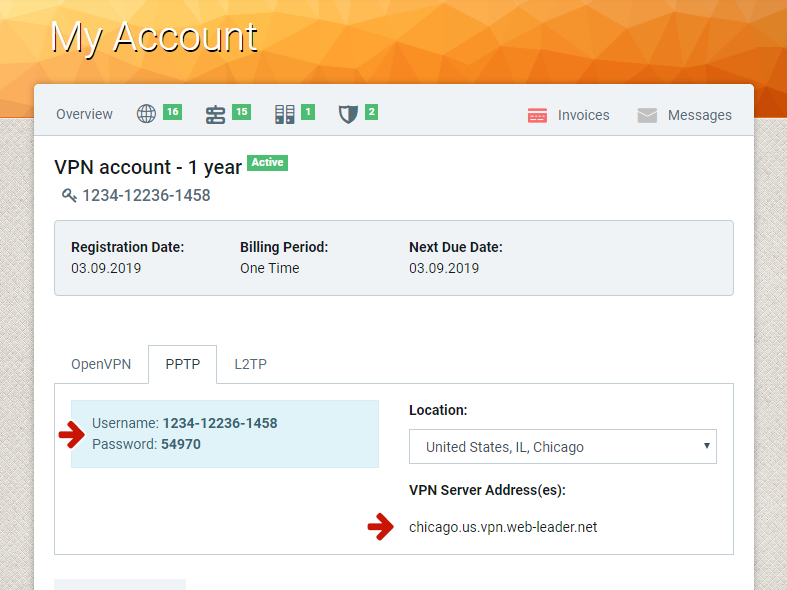
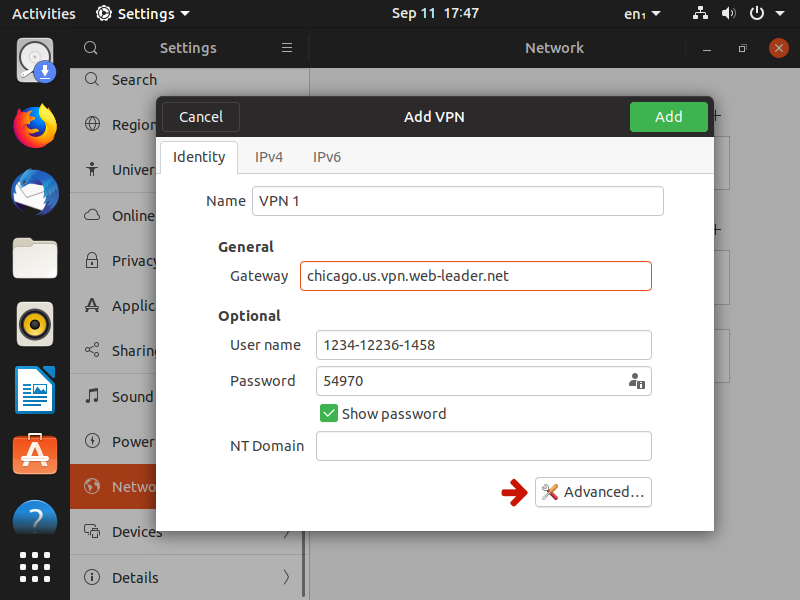
Press Advanced and turn on MSCHAPv2 authentification method, enable Use Point-to-Point encryption (MPPE), and select 128-bit (most secure) security.
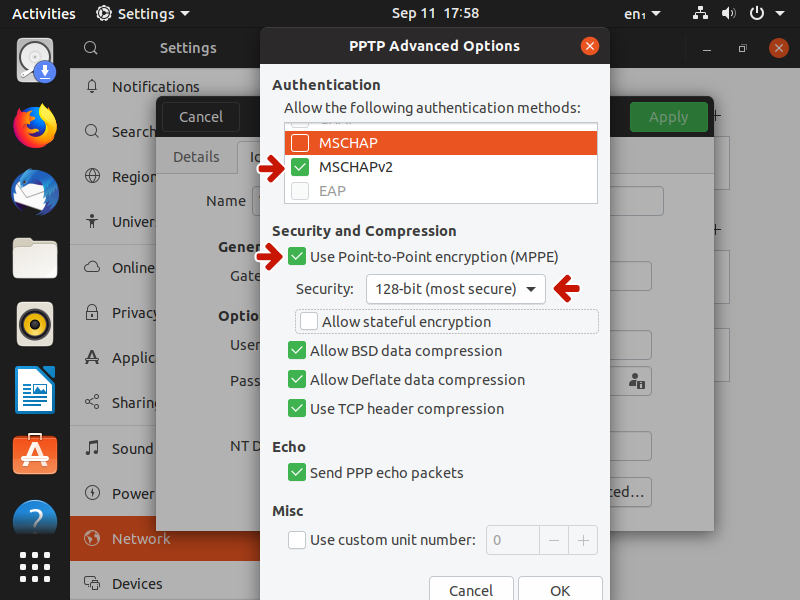
To connect turn on selector. VPN connection will be established in few seconds.
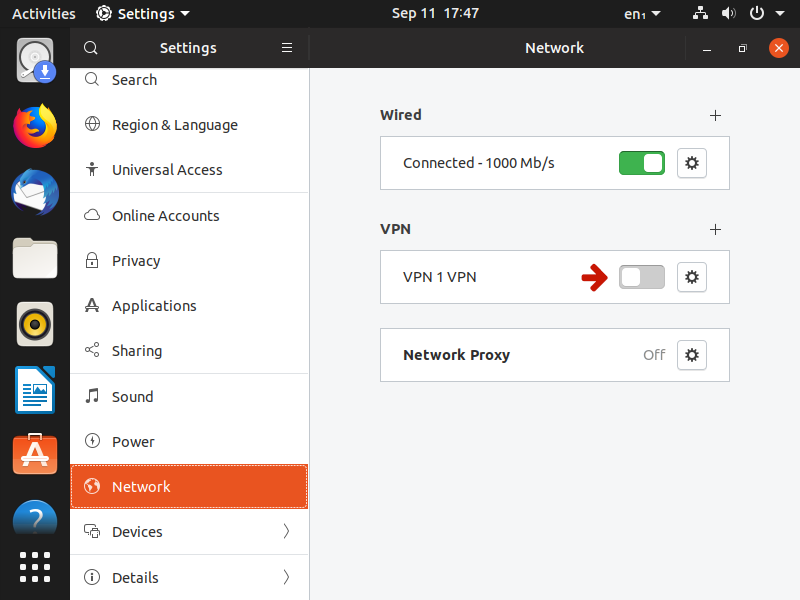
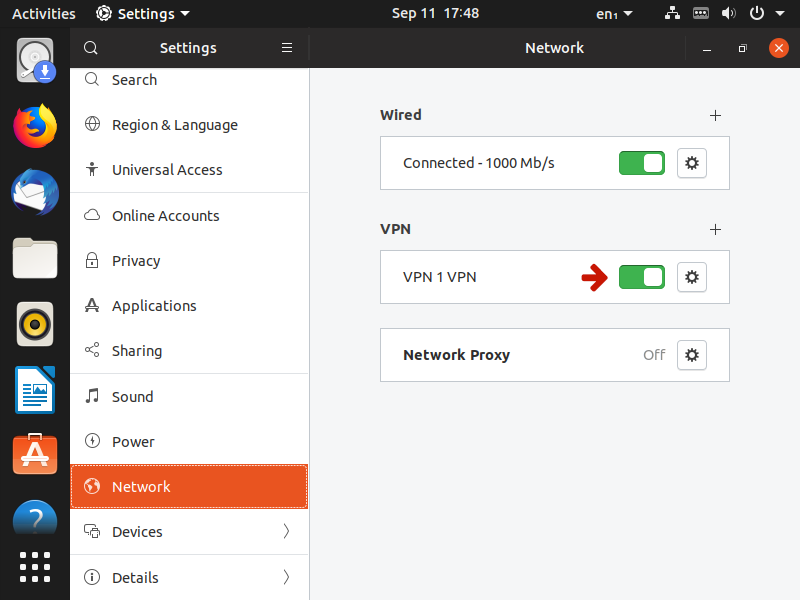

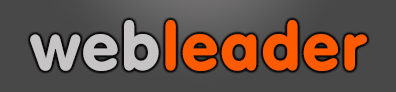

 English
English Česky
Česky Русский
Русский Українська
Українська