PPTP
Налаштування PPTP з'єднання
Настройка VPN соединения по протоколу PPTP на смартфоне или планшете под управлением операционной системы Android не представляет большого труда.
Зайти в Настройки.
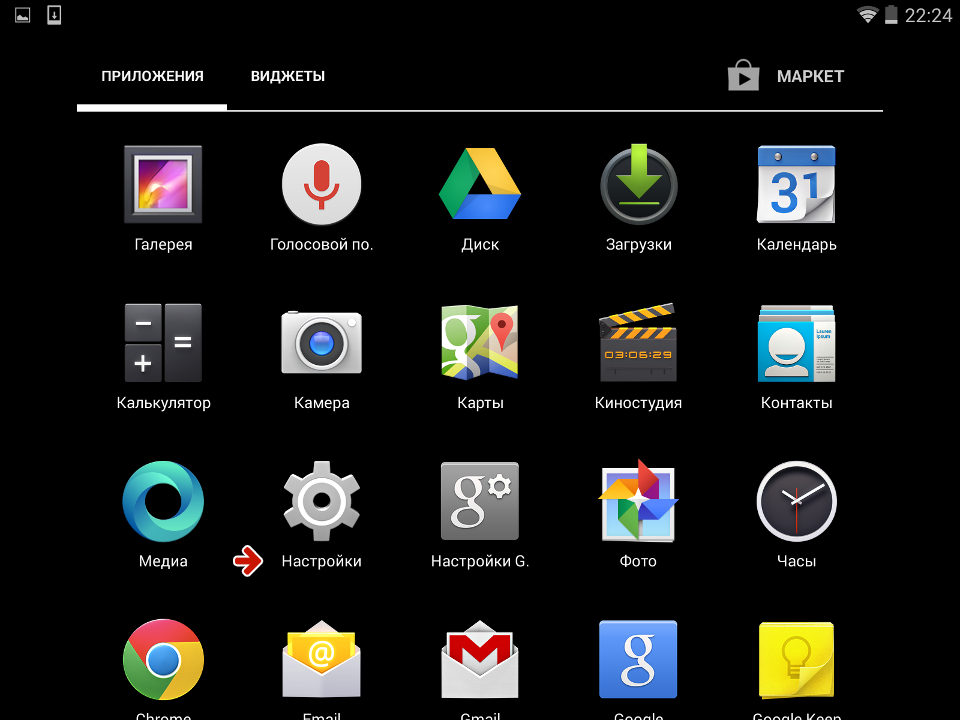
В разделе Беспроводные сети выберите Еще...
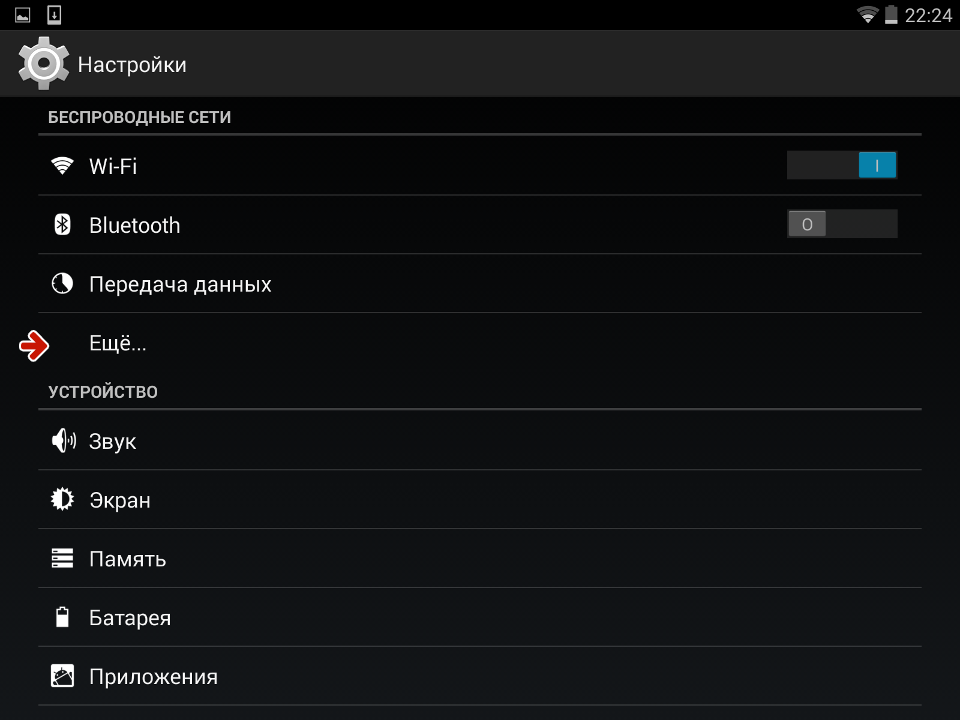
Нажмите VPN

Нажмите справа значок + ("плюс").

Установите параметры подключения:
- Название сети - название создаваемого подключения, например, Web-Leader VPN
- Тип - PPTP
- Адрес сервера - адрес VPN-сервера
- Шифрование PPP (MPPE) - включить
И нажмите кнопку Сохранить.
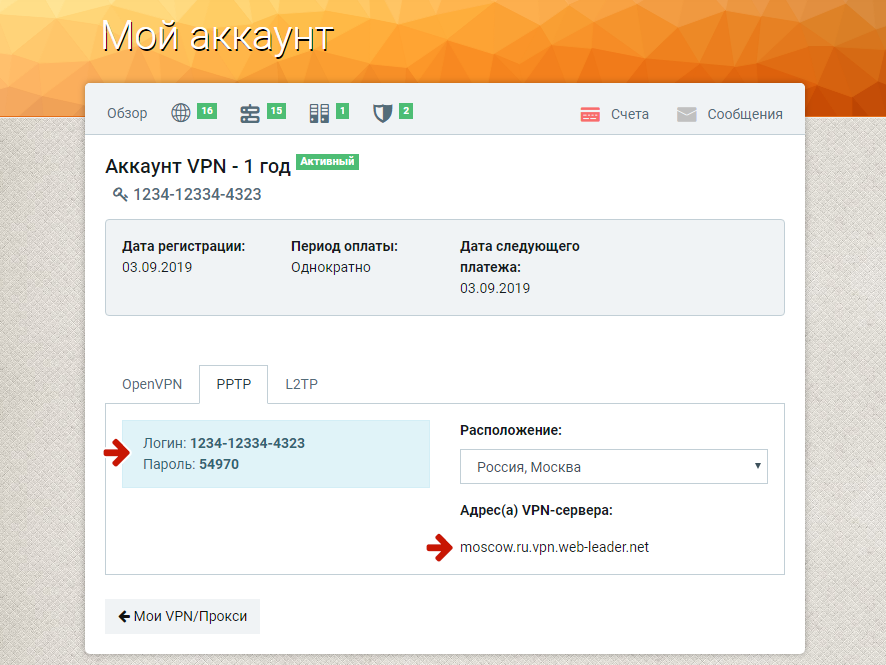
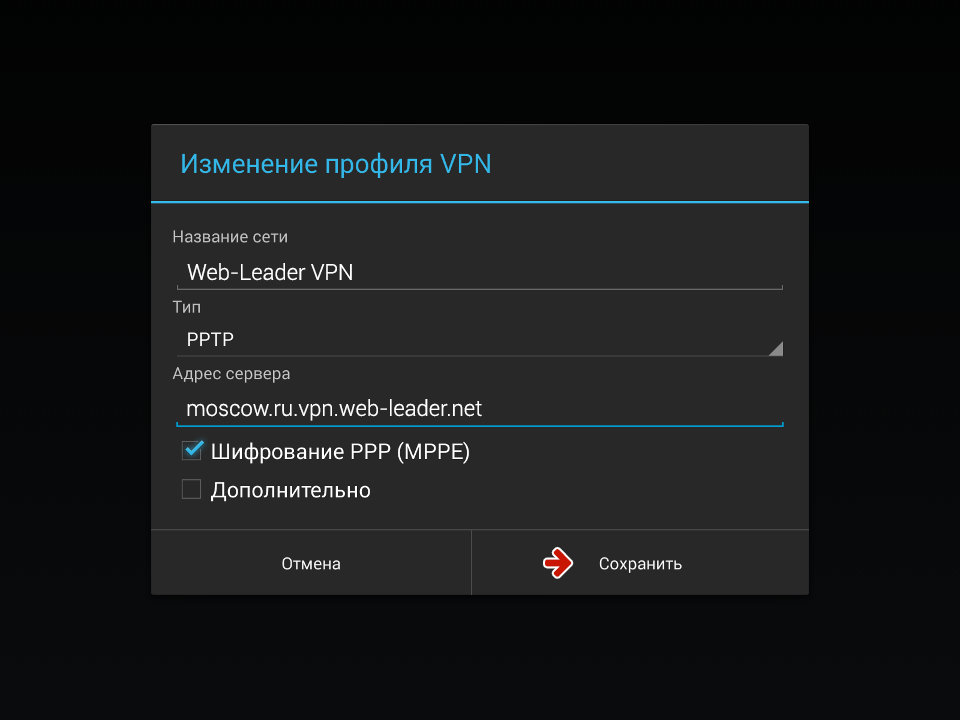
Нажмите на строке с созданным подключением и укажите идентификационные данные:
- Имя пользователя - Имя пользователя VPN
- Пароль - пароль VPN-подключения
Для завершения настройки включите пункт Сохранить учетные данные и нажмите кнопку Подключиться.
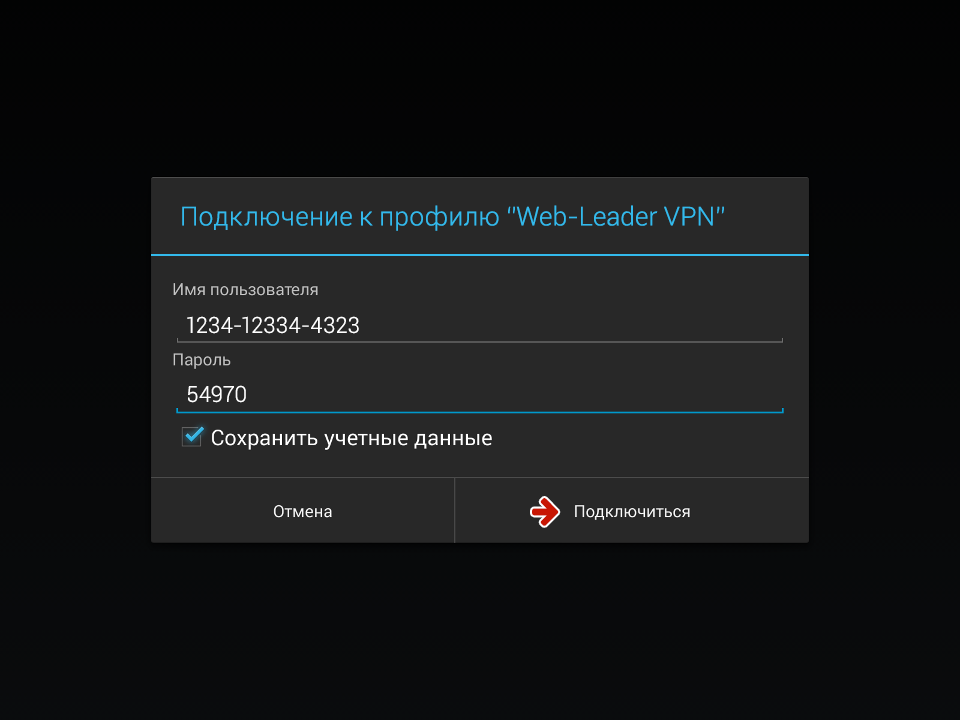
При активном VPN-соединения в левом верхнем углу экрана появится иконка "ключа". Для отключения нажмите на строку с названием соединения, в появившемся окне выберите Разъединить.
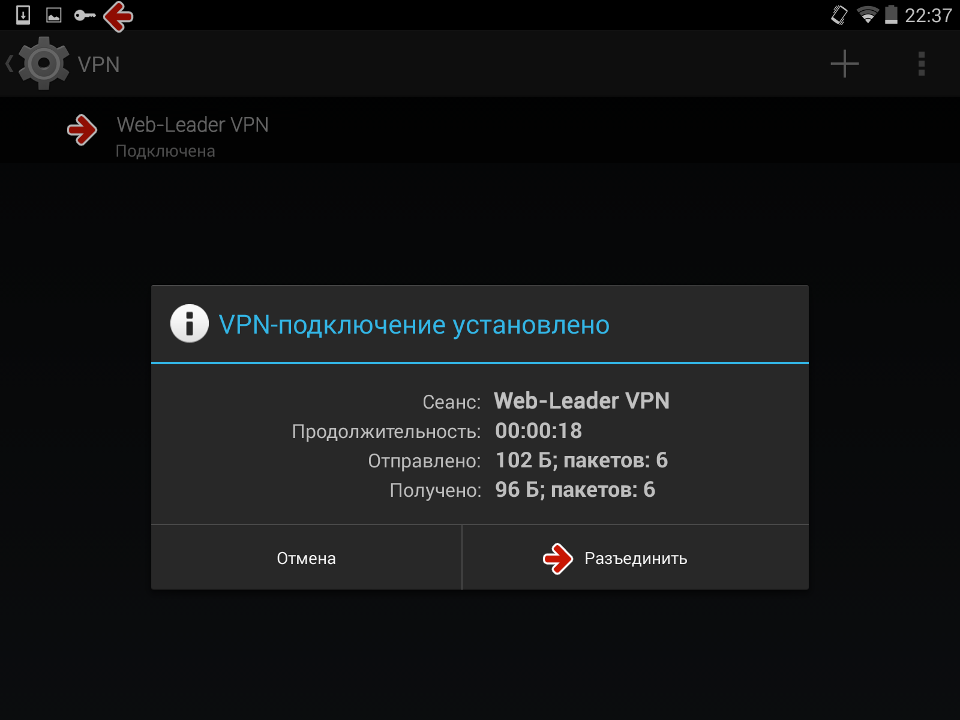
Настроить VPN-подключение по протоколу PPTP в операционной системе Windows 10 просто - достаточно в точности выполнить шаги по нашей инструкции.
Кликните на иконке сетевого подключения в системном трее, и в появившемся окне выберите Параметры сети и Интернет.
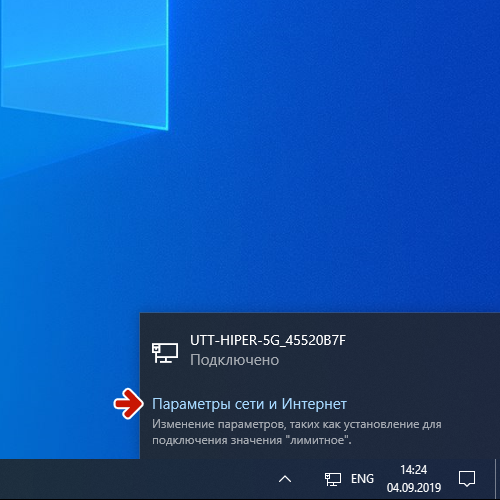
Выберите VPN нажмите на Добавить VPN-подлключение.
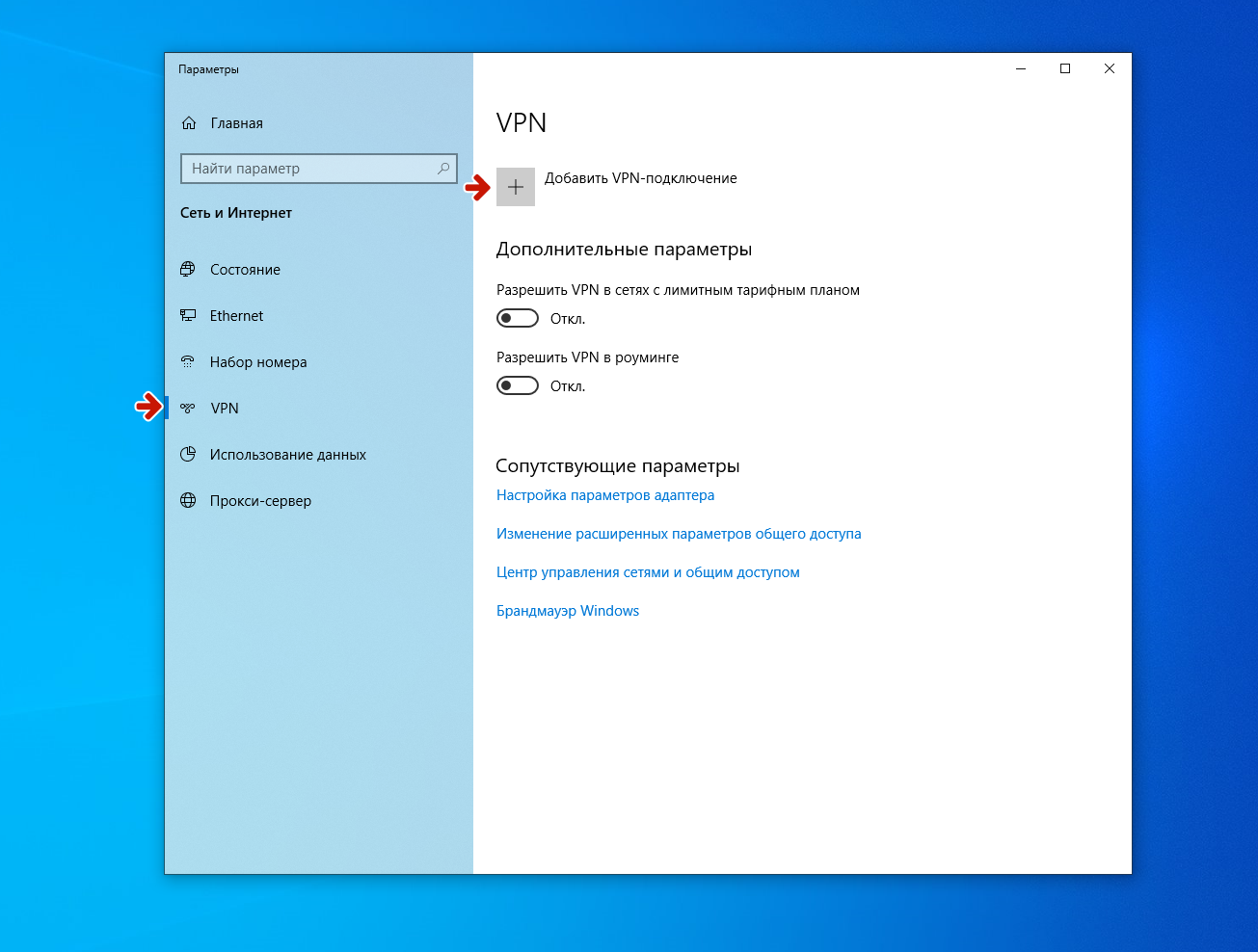
В настройках укажите следующие данные:
- Поставщик услуг VPN - Windows (встроенные)
- Имя подключения - любое название соединения, например, Web-Leader VPN
- Имя или адрес сервера - адрес сервера
- Тип VPN - Протокол PPTP
- Тип данных для входа - Имя пользователя и пароль
- UИмя пользователя (необязательно) - имя пользователя аккаунта PPTP
- Пароль (необязательно) - ваш пароль аккаунта PPTP
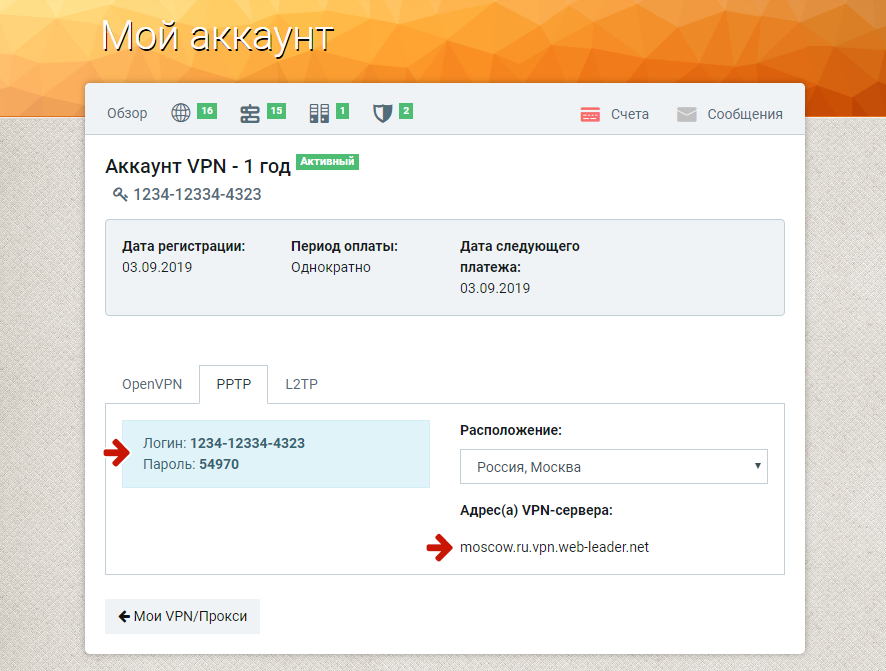
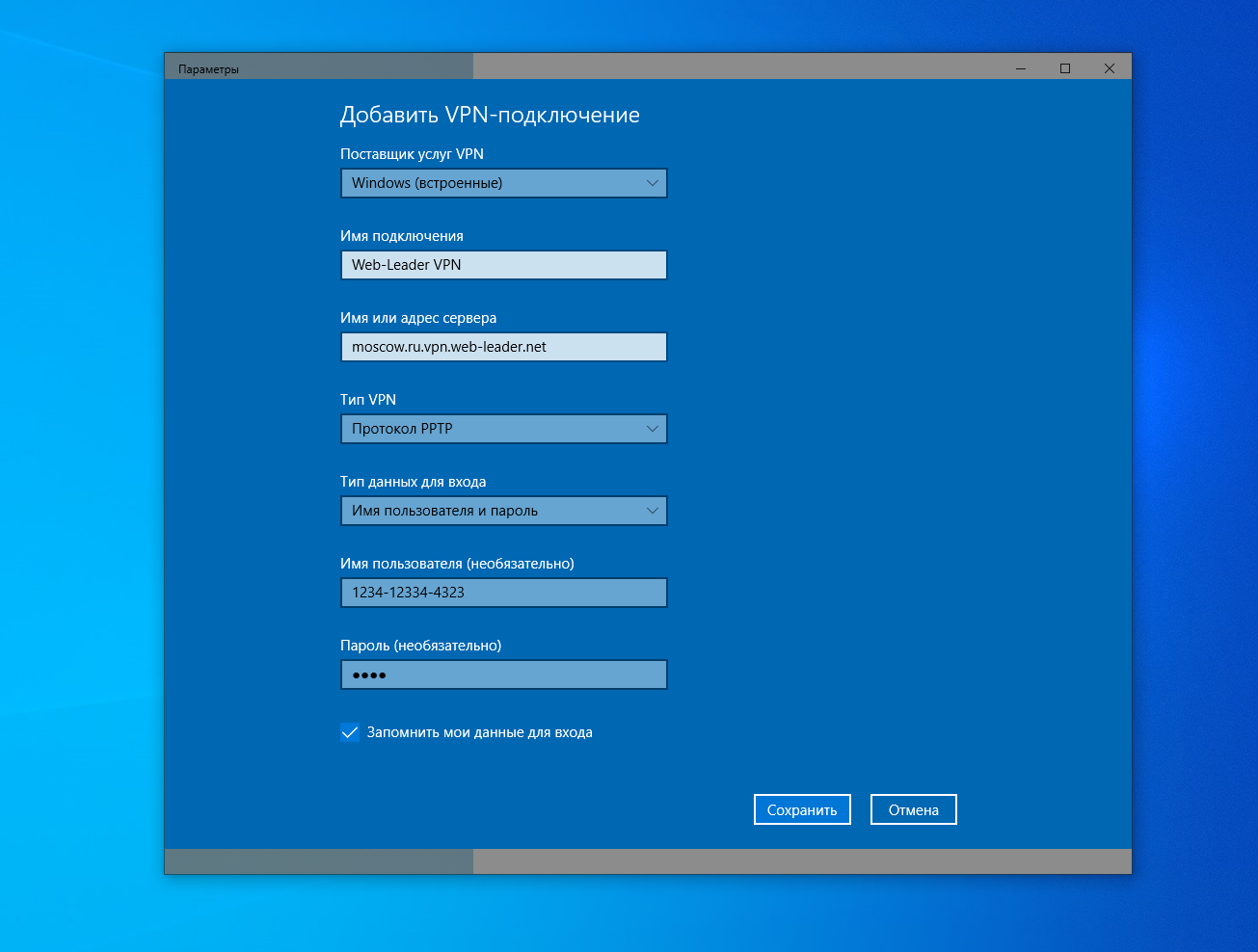
Для подключения к созданному соединению выберите его и нажмите Подключить. Соединение будет установлено в течение нескольких секунд. Для отключения соединения нажмите кнопку Отключить.
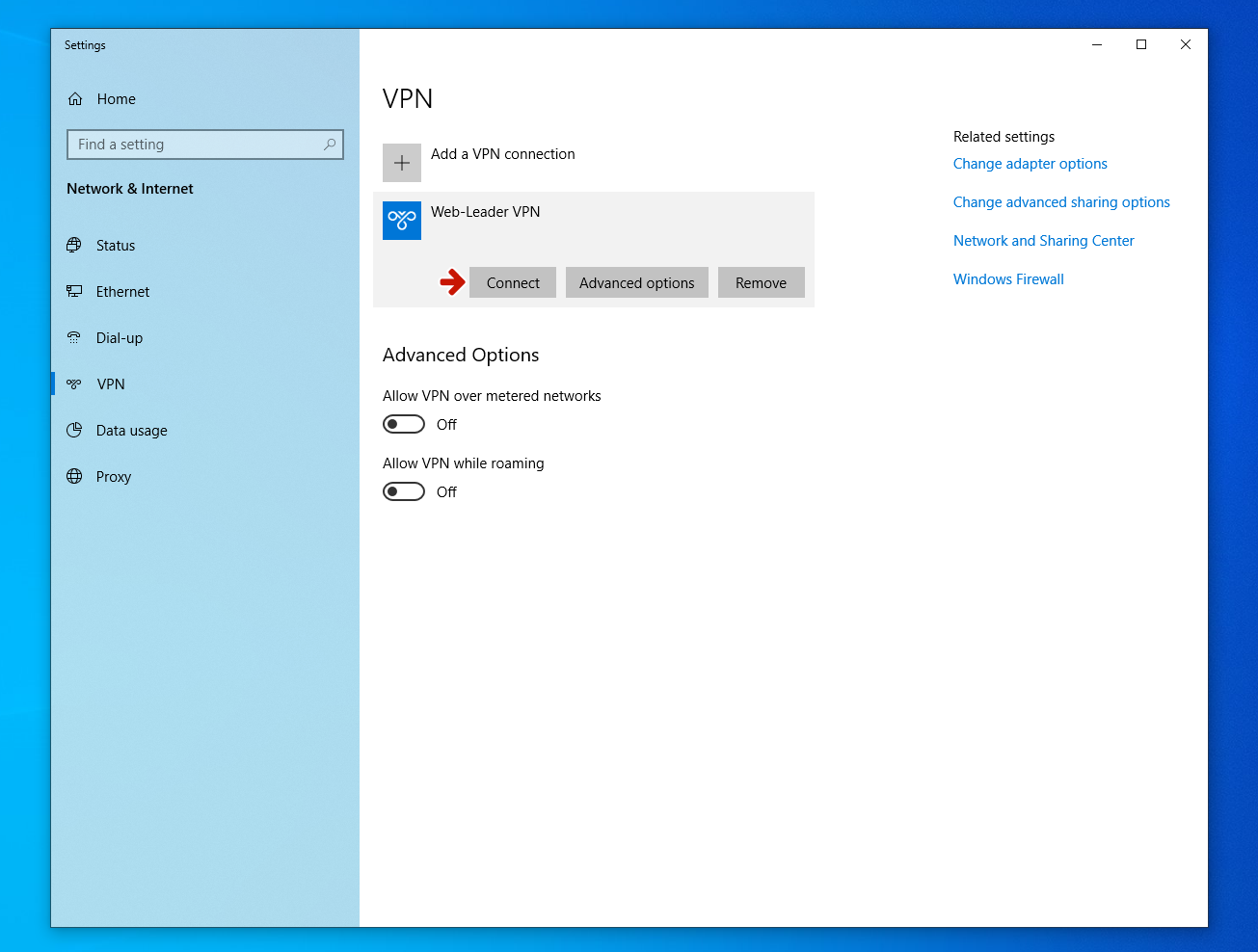
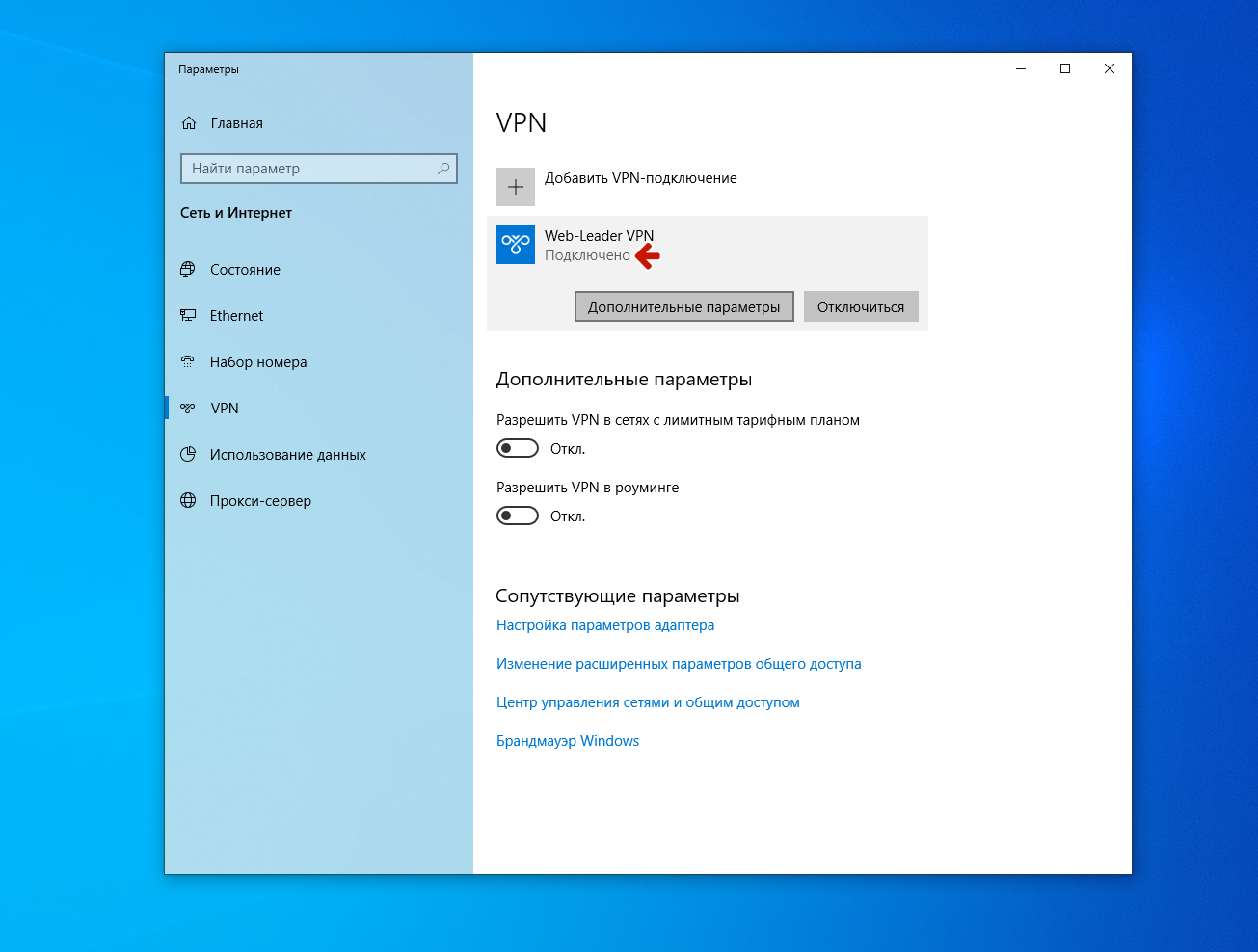
Настройка подключения к сети VPN по протоколу L2TP в операционной системе Mac OS X не составляет труда - процесс настройки интуитивно понятен, а для создания подключения не требуется установки дополнительного программного обеспечения.
Зайти в раздел Системные настройки.... В открывшемся окне выберите Сеть.
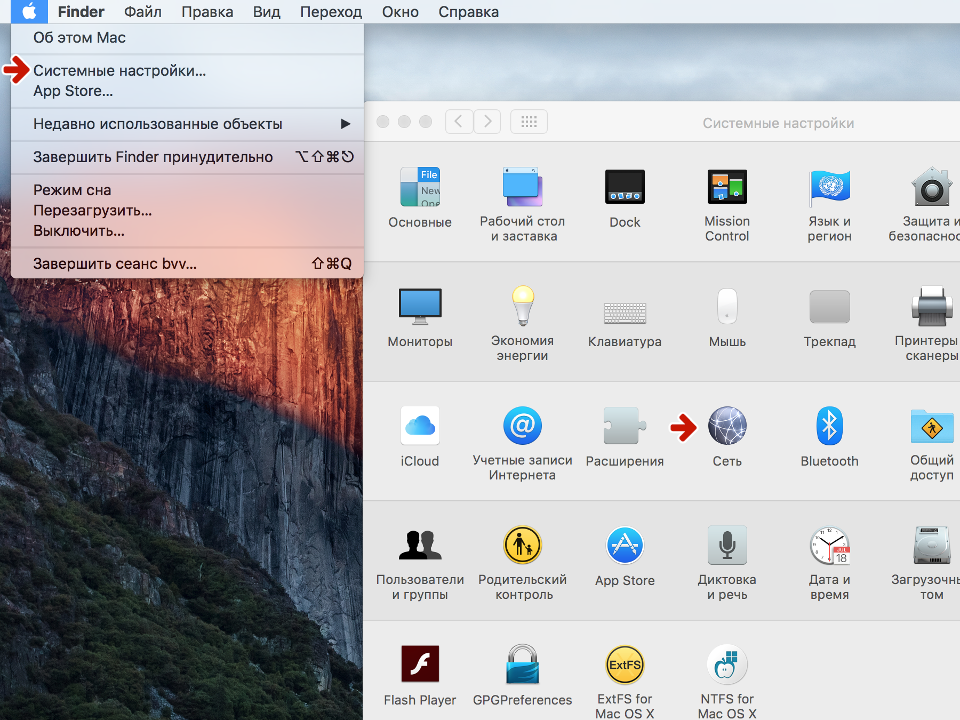
Нажмите на иконку + (плюс) в левом нижнем углу. В появившемся окне заполнить поля следующим образом:
- Интерфейс - VPN
- Тип VPN - L2TP через IPSec
- Имя службы - название создаваемого подключения, например, Web-Leader VPN
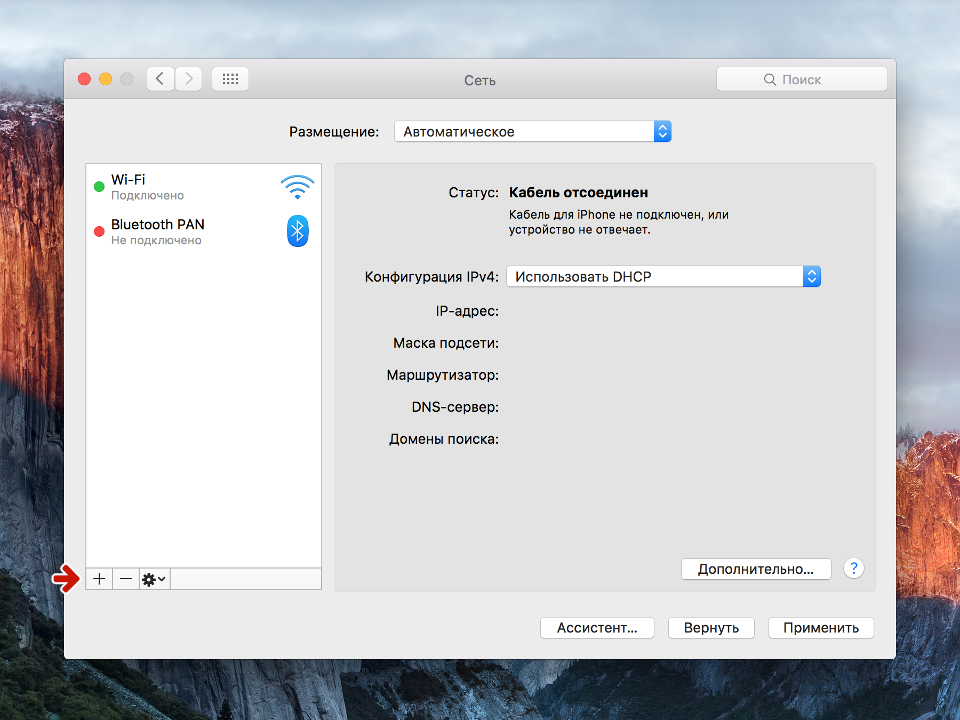
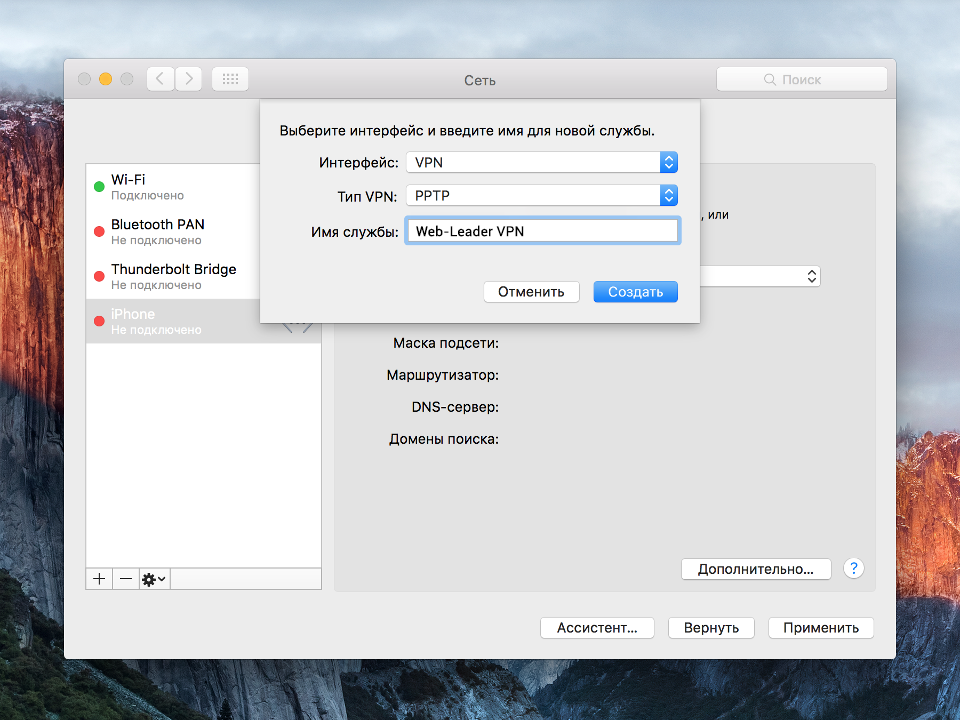
Установите параметры подключения:
- Адрес сервера - адрес VPN-сервера
- Имя учетной записи - Имя пользователя VPN
- Encryption - Максимум (только 128 бит)
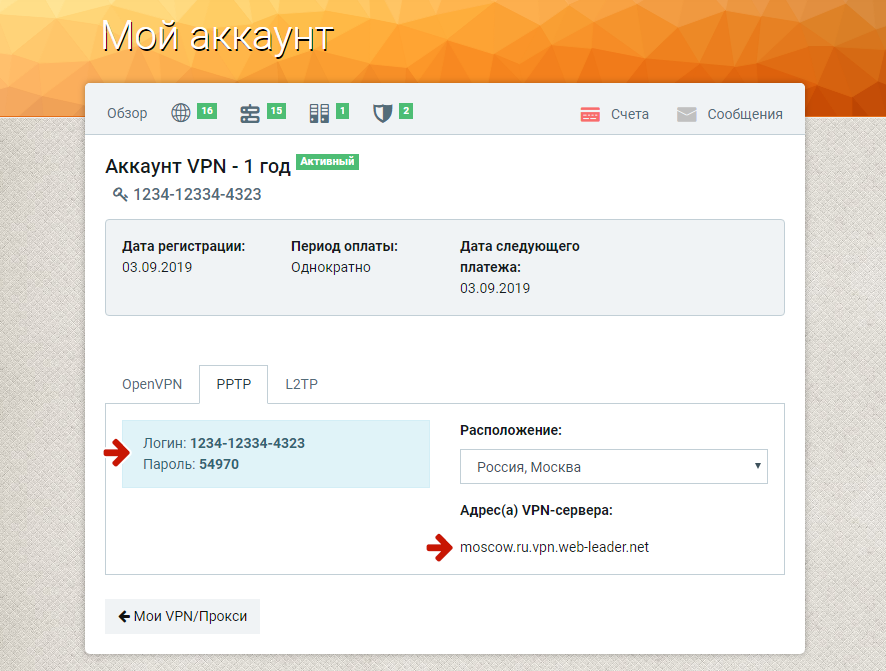
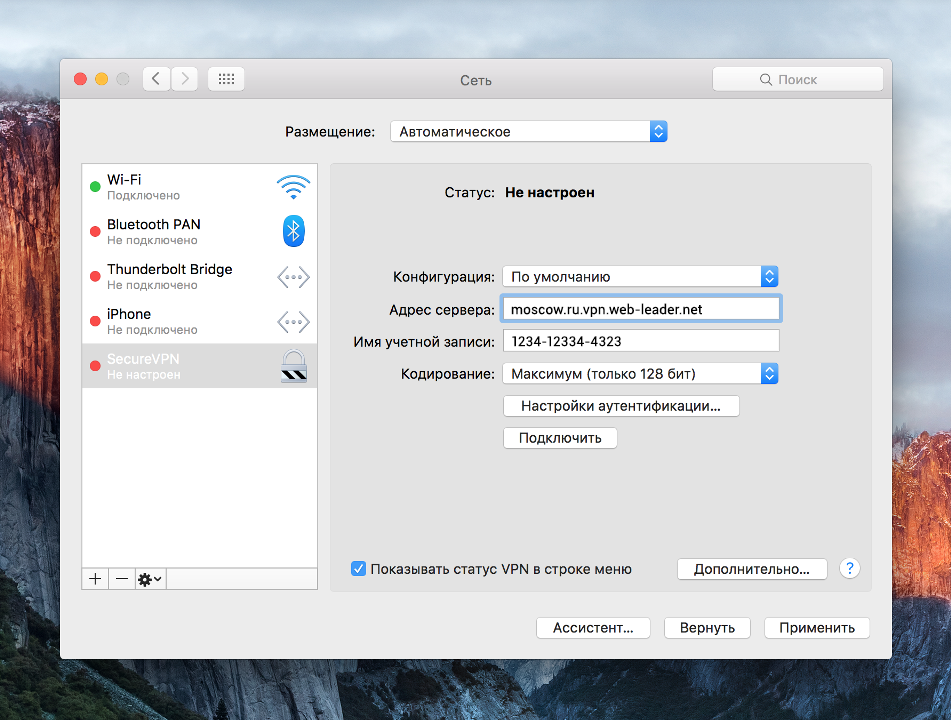
Для продолжения нажмите кнопку Настройки аутентификации.... Укажите Пароль и нажмите OK.
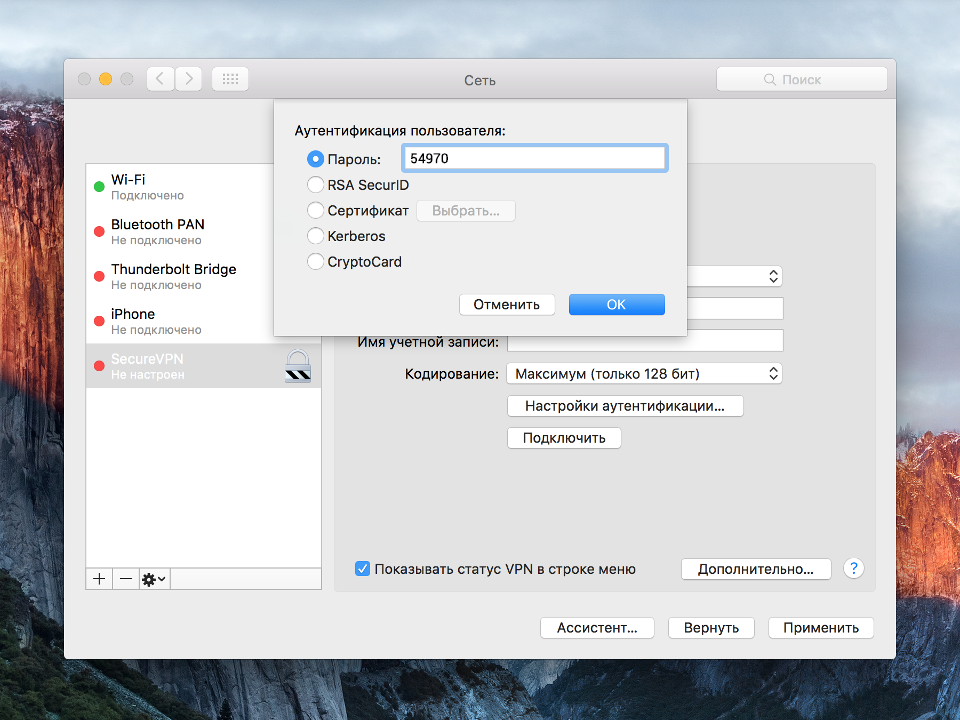
Установите пункт Показывать статус VPN в строке меню и нажмите Дополнительно.
Установите пункт Отправлять весь трафик через VPN и нажмите ОК.
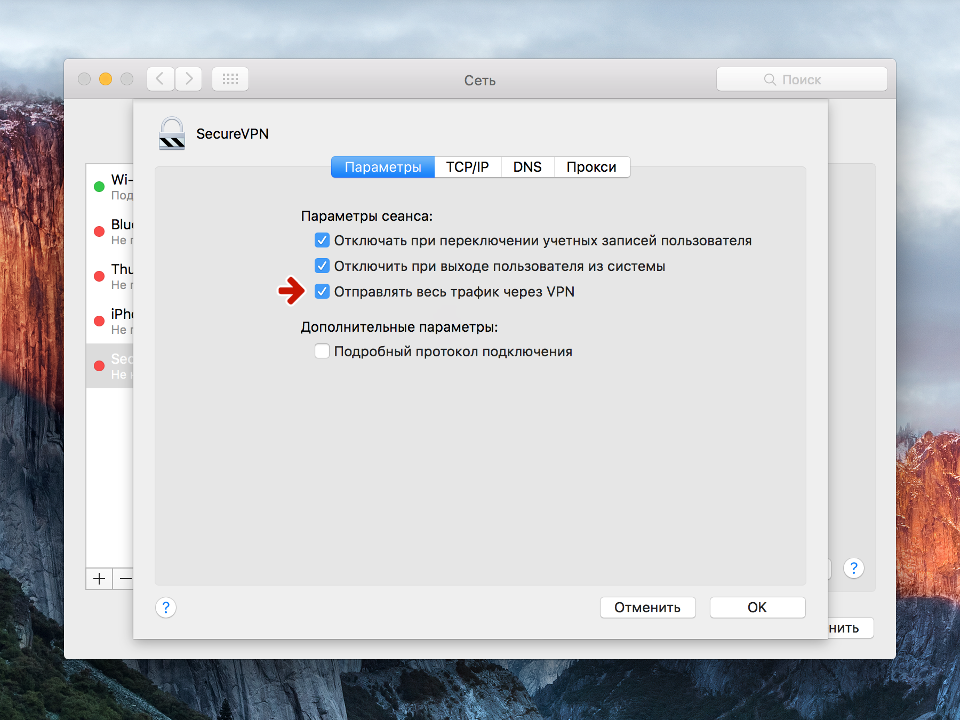
Для сохранения настроек соединения нажмите кнопку Применить и Сохранить конфигурацию.
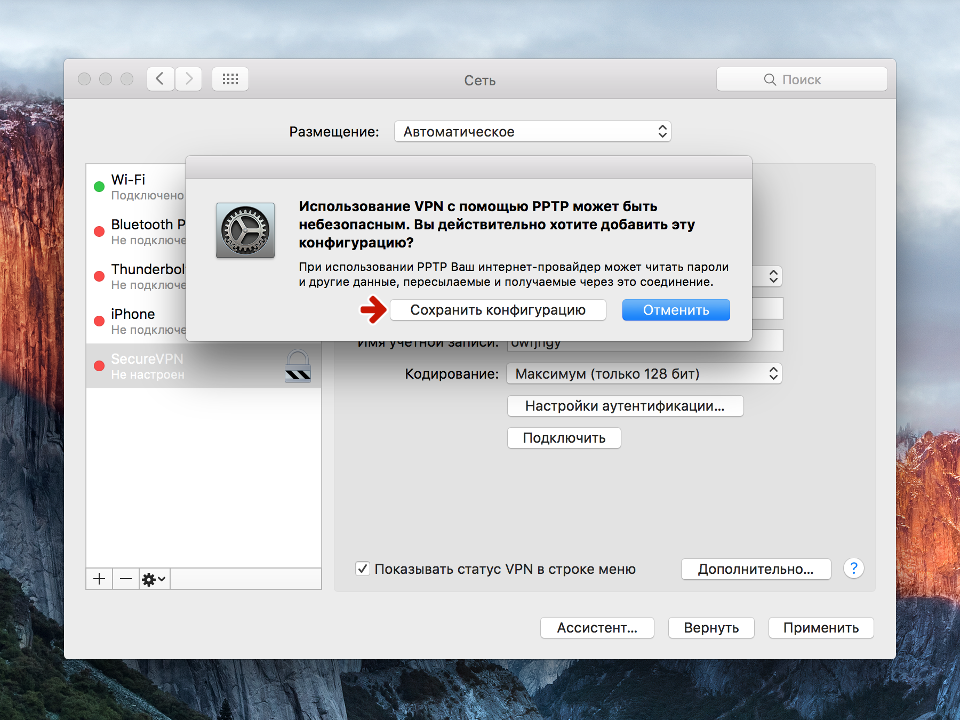
Для подключения кликните на иконке соединения в строке меню, и выберите Подлключить.
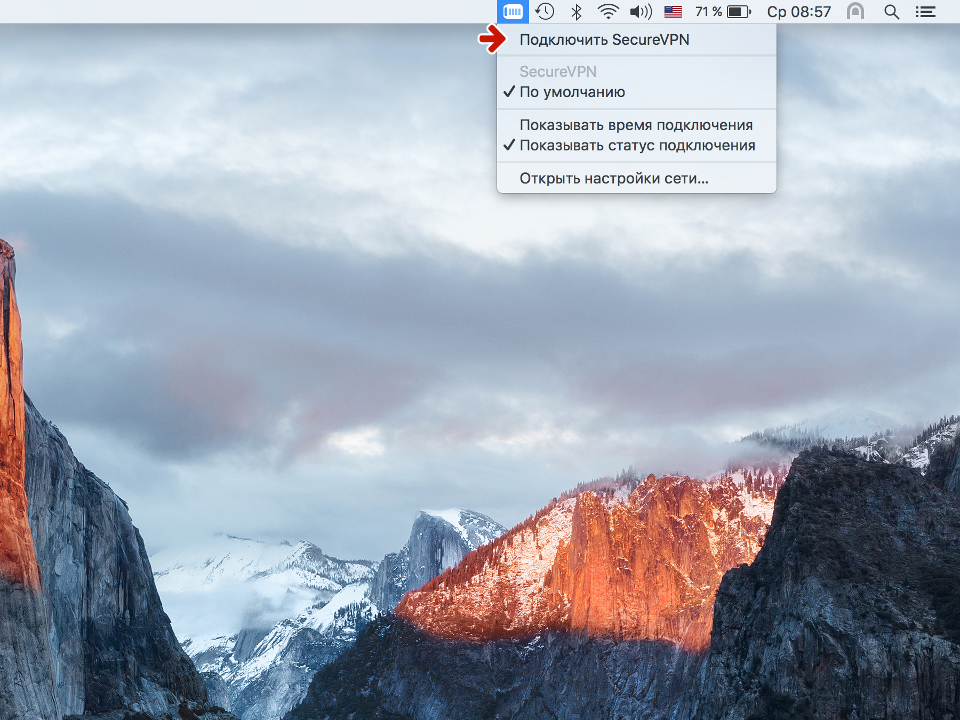
Для версий iOS 9 и ранее, настроить VPN по протоколу PPTP можно следуя нашей инструкции.
Перейти на домашний экран и нажать Настройки.

В настройках выберите пункт Основные.
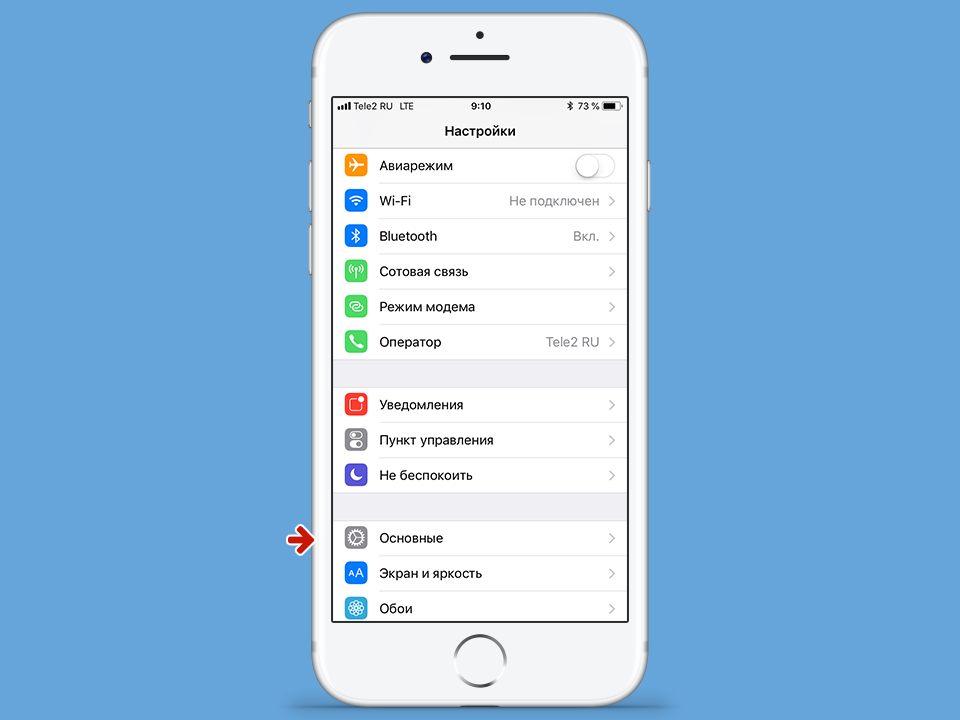
Далее выберите пункт VPN.
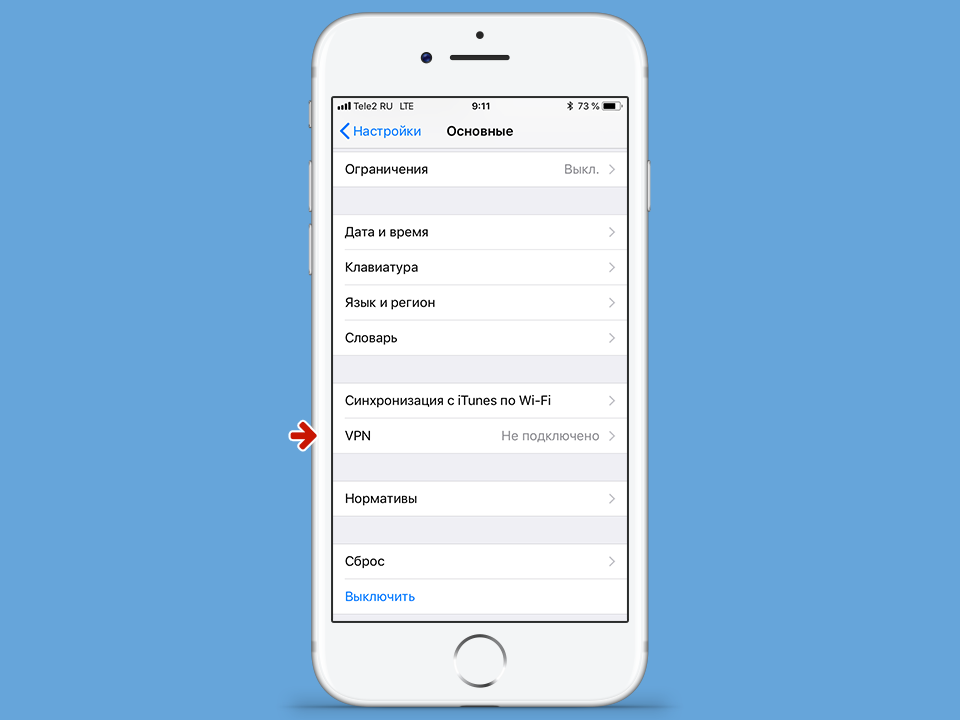
Выберите пункт Добавить конфигурацию VPN.
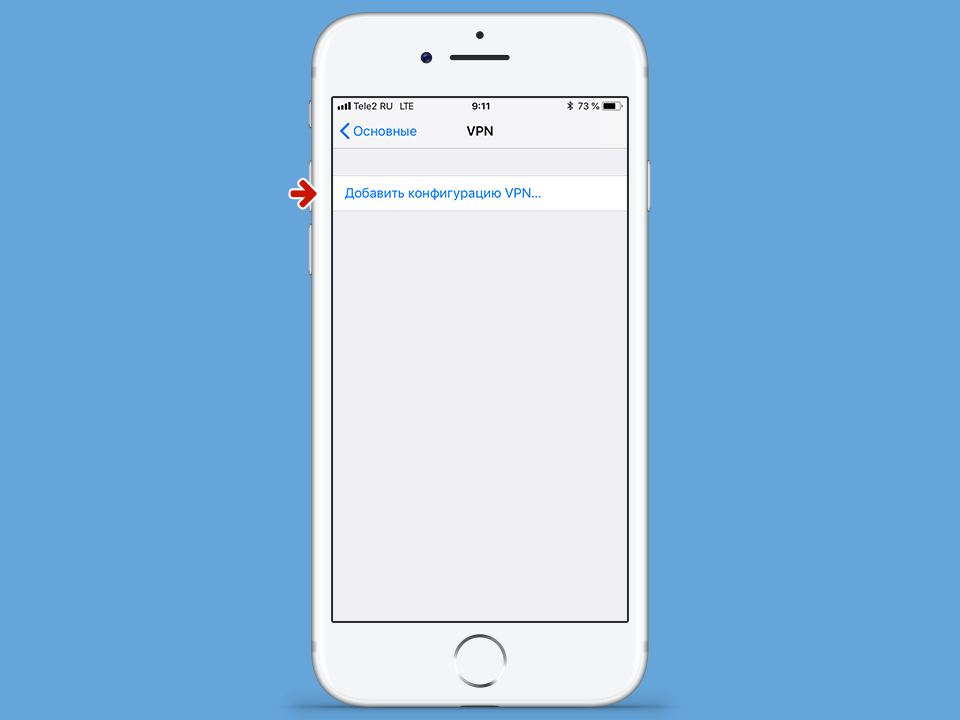
Установите параметры подключения:
- Тип - PPTP
- Описание - название создаваемого подключения, например, Web-Leader VPN
- Cервер - адрес VPN-сервера
- Учетная запись - Имя пользователя VPN
- Пароль - пароль VPN-подключения
- Шифрование - Максимум
Включить Для всех данных и нажать Готово и Сохранить.
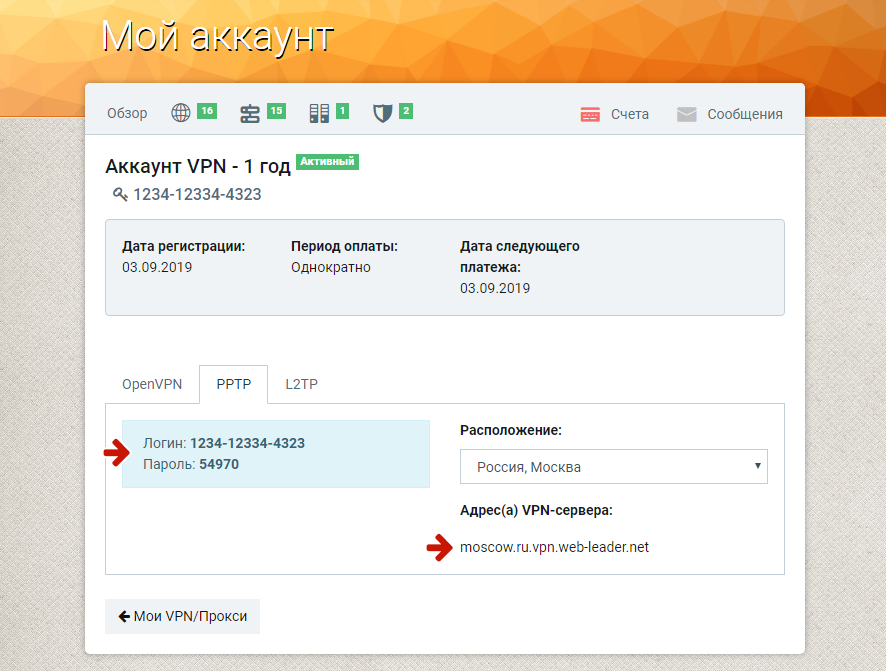
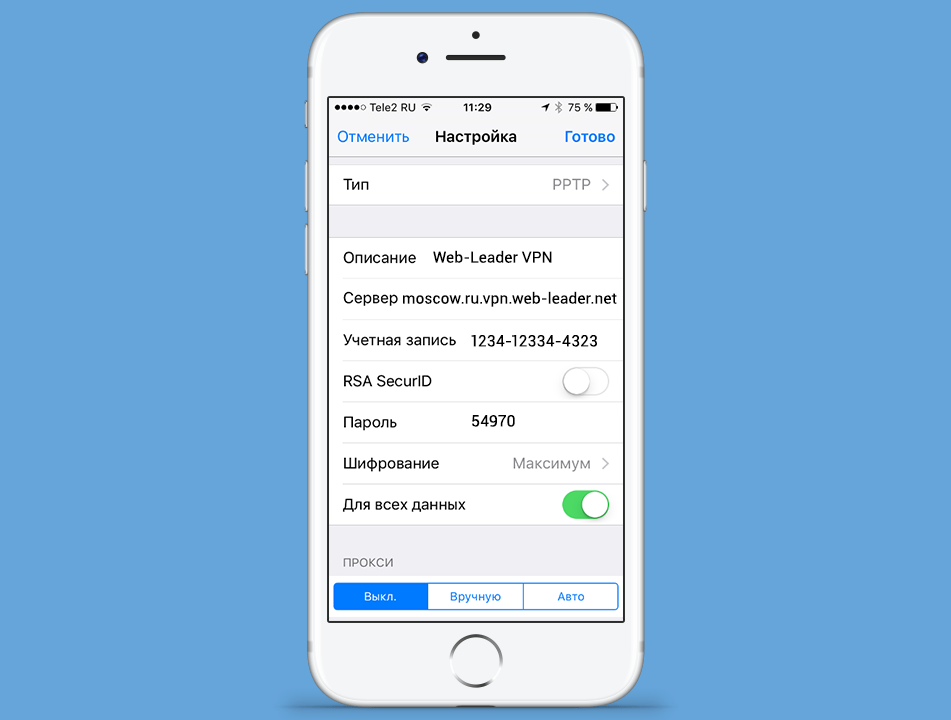
Для подключения перевести переключатель Статус вправо. Соединение будет установлено через несколько секунд.
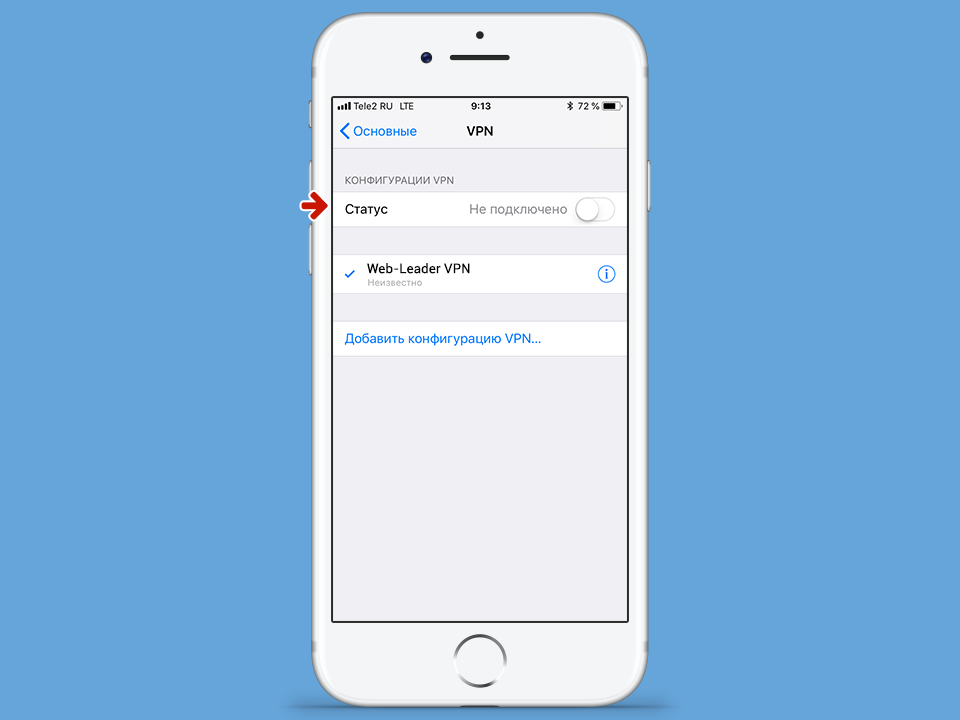
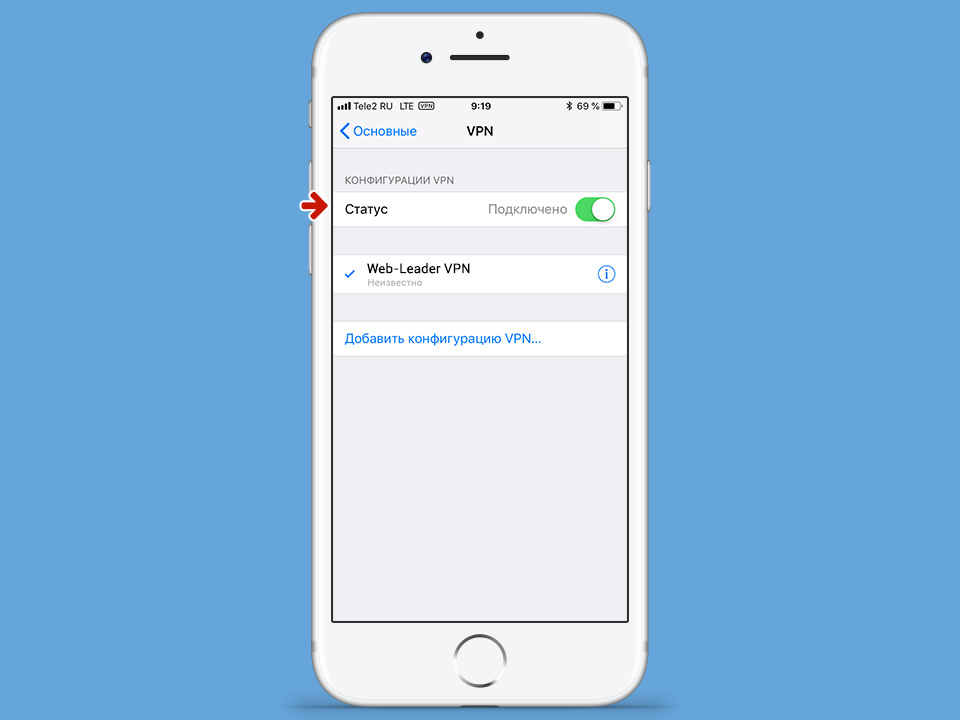
Настроить VPN-подключение по протоколу PPTP в операционной системе Ubuntu Linux просто - достаточно в точности выполнить шаги по нашей инструкции.
Откройте Параметры и раздел Сеть.
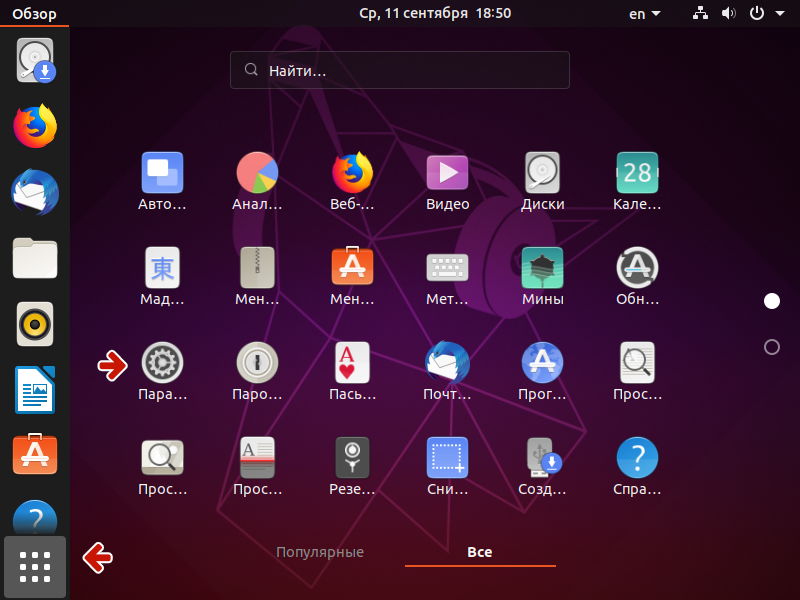
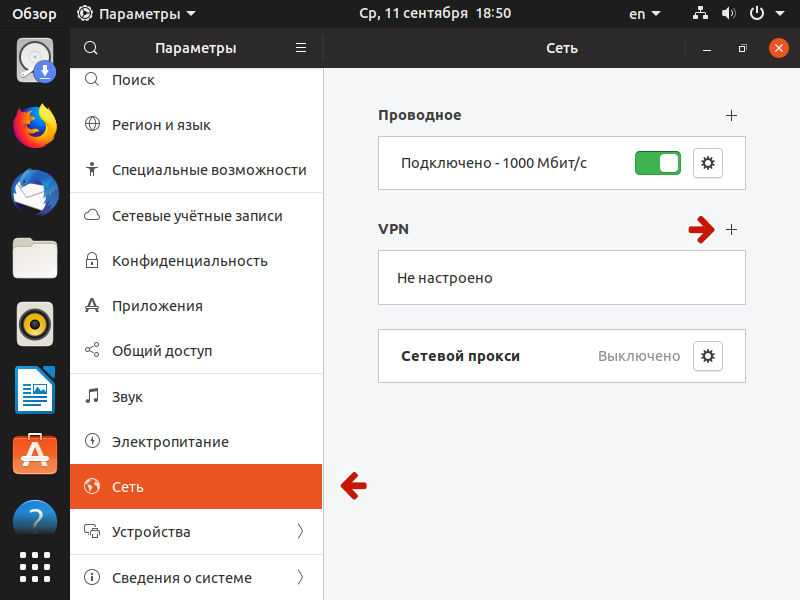
Нажмите на + (плюс) справа от VPN. В появившемся диалоге выберите Туннельный протокол типа точка-точка (PPTP).
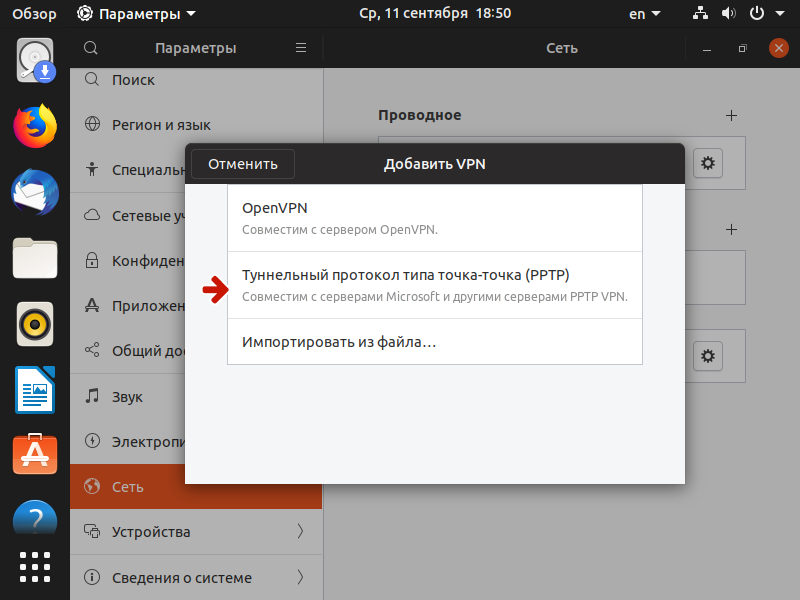
В настройках укажите следующие данные:
- Название - любое название соединения, например, Web-Leader VPN
- Шлюз - адрес сервера
- Имя пользователя - имя пользователя аккаунта PPTP
- Пароль - ваш пароль аккаунта PPTP
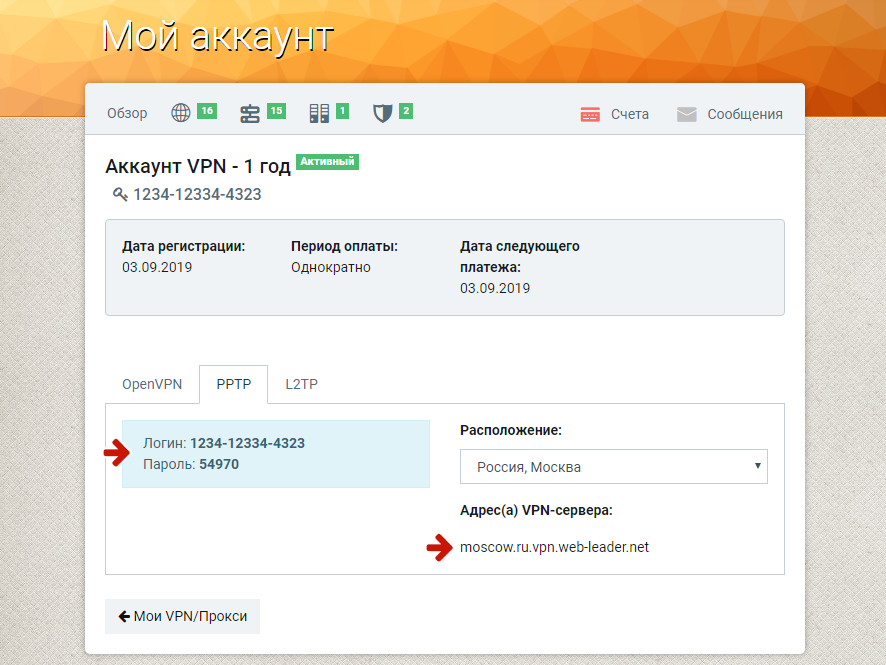
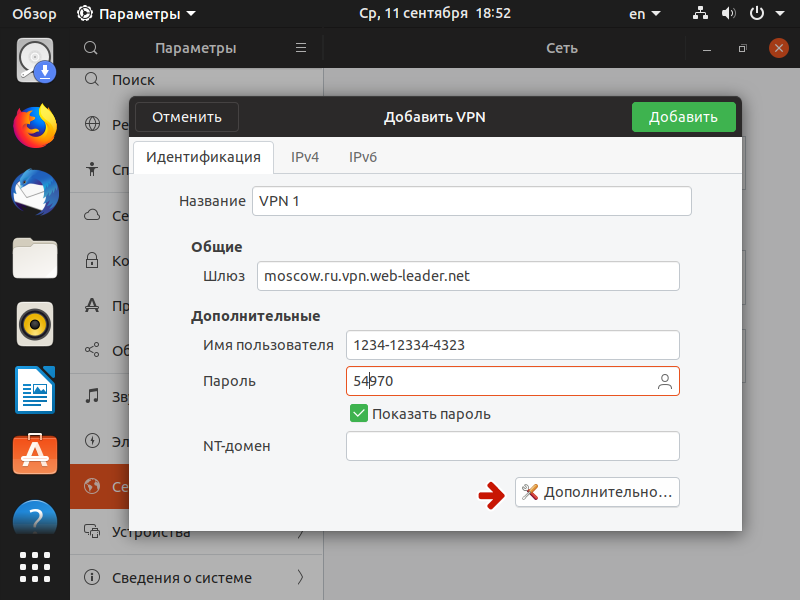
Нажмите Дополнительно и в окне включите метод аутентификации MSCHAPv2, шифрование Использовать шифрование MPPE, и в списке выберите 128-бит (наиболее защищенное).
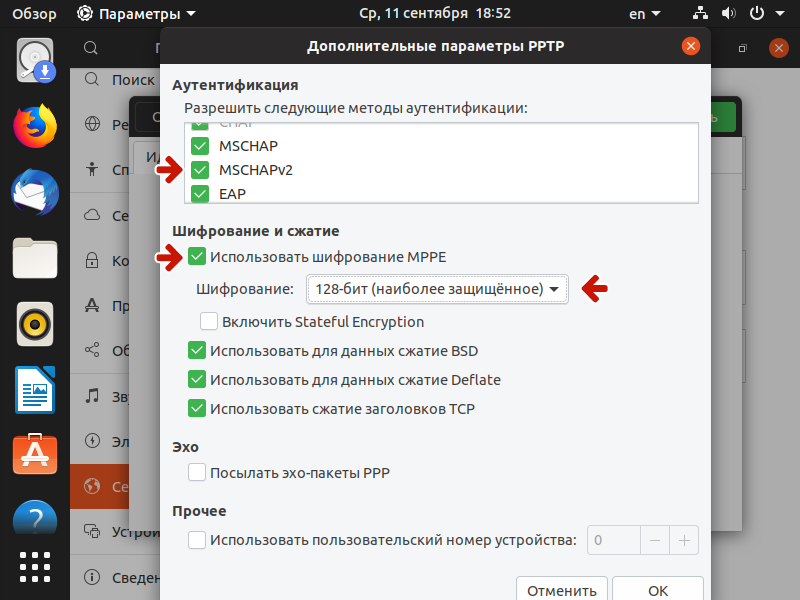
Для подключения к созданному соединению потяните слайдер вправо. Соединение будет установлено в течение нескольких секунд. Для отключения соединения нпотяните слайдер влево.
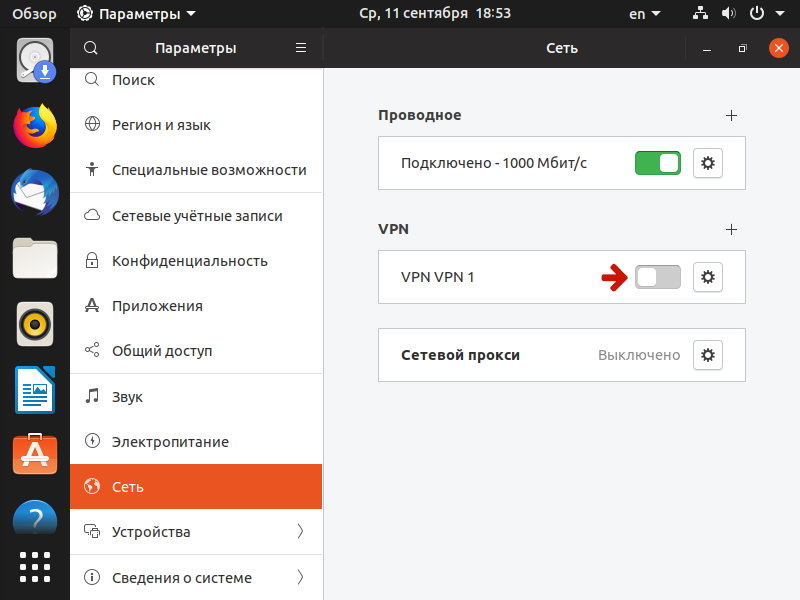
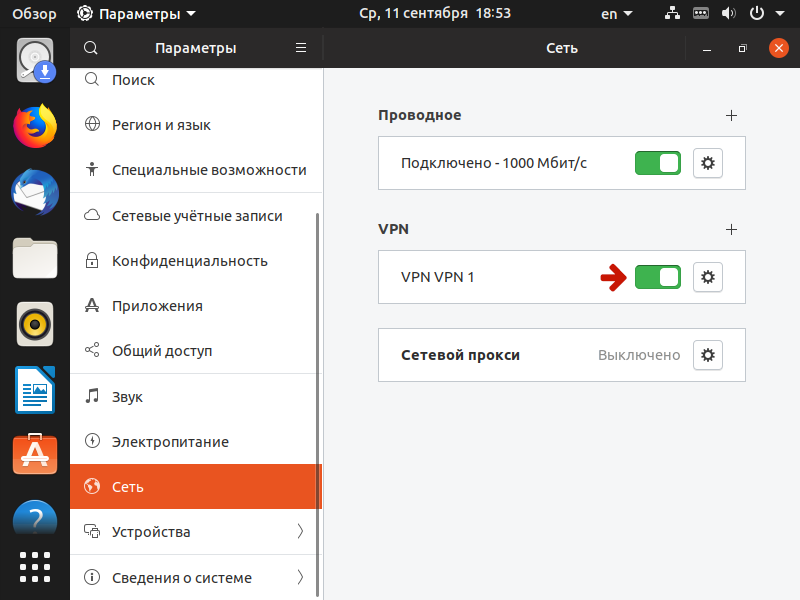

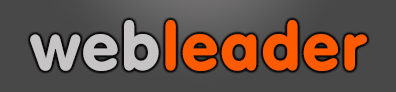

 English
English Česky
Česky Русский
Русский