L2TP
Setting up L2TP VPN connection
VPN connection setup via PPTP protocol on Android-based smartphone or tablet is rather straightforward. Simply do the actions specified below.
Tap on Settings.
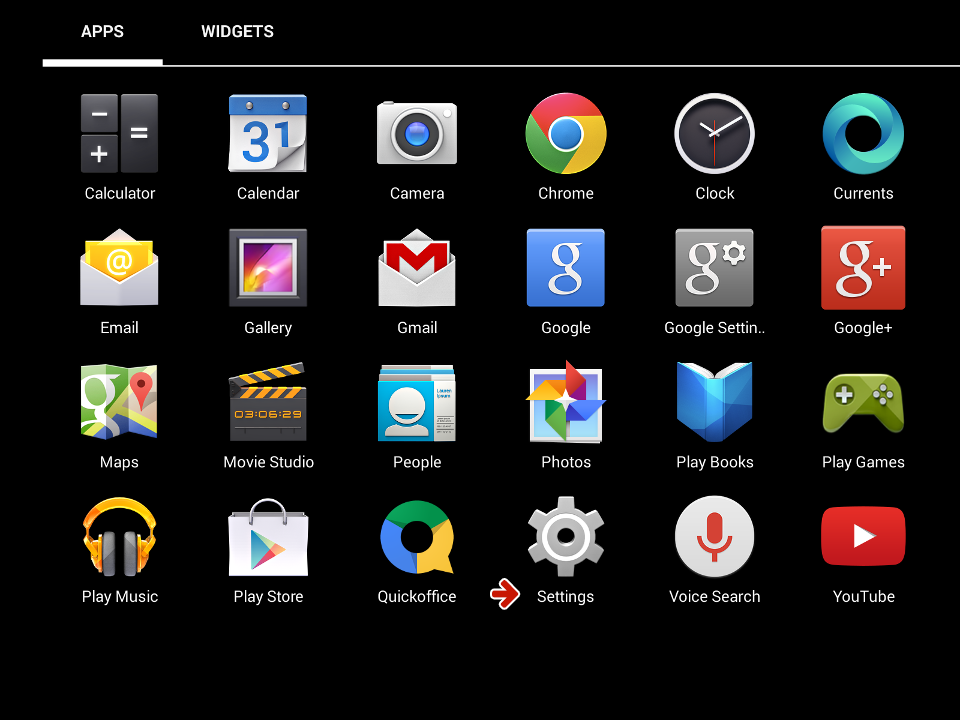
At the Wireless & Networks tap on More...
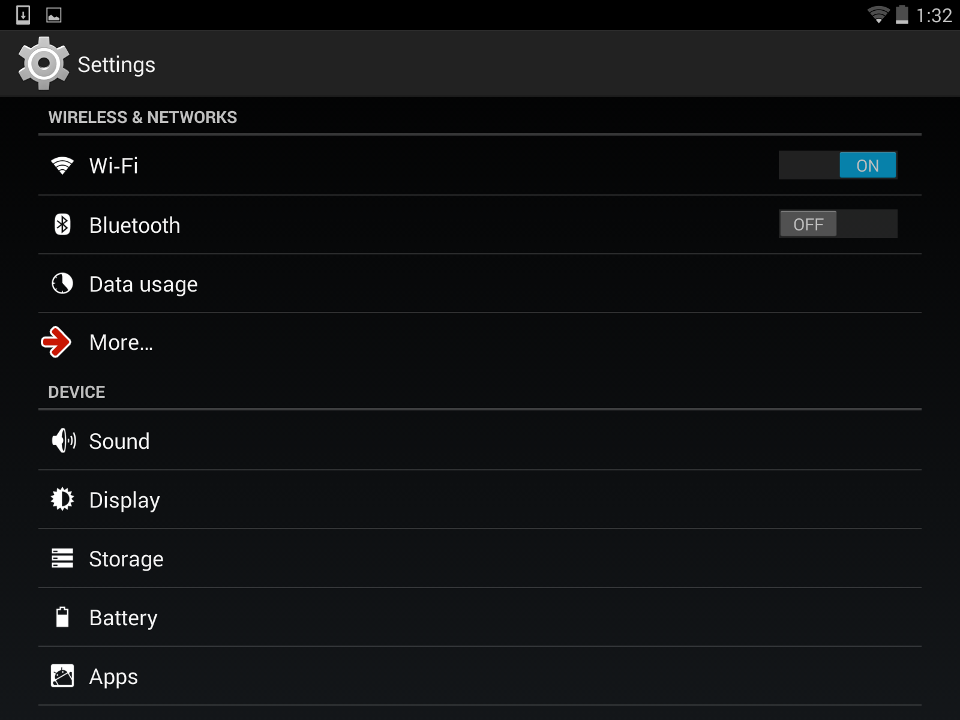
Press VPN
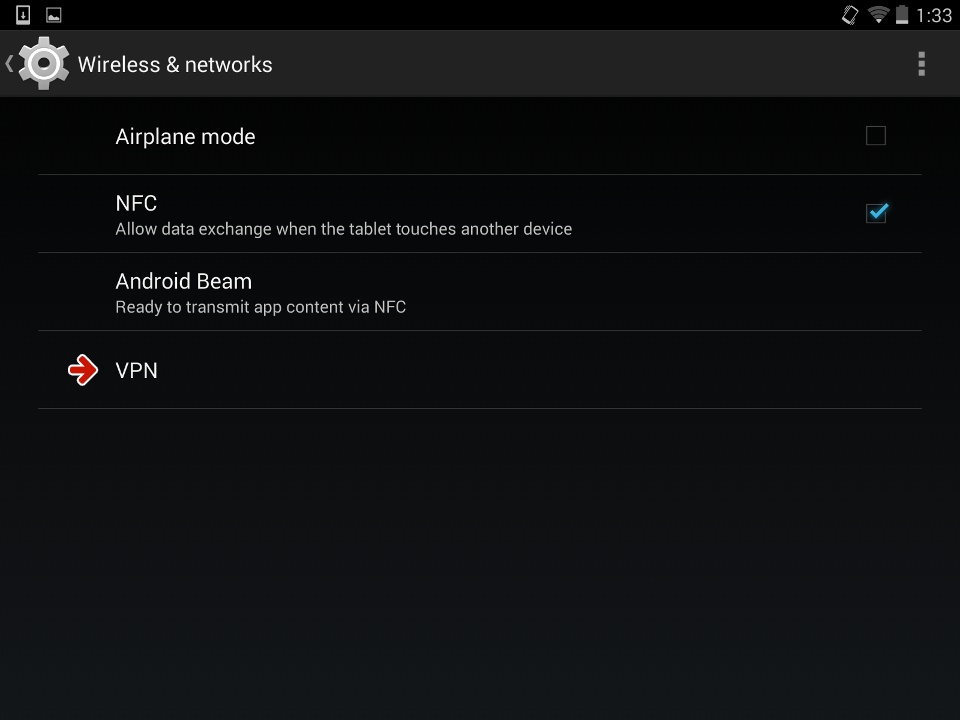
Tap on + ("plus") icon in top right.
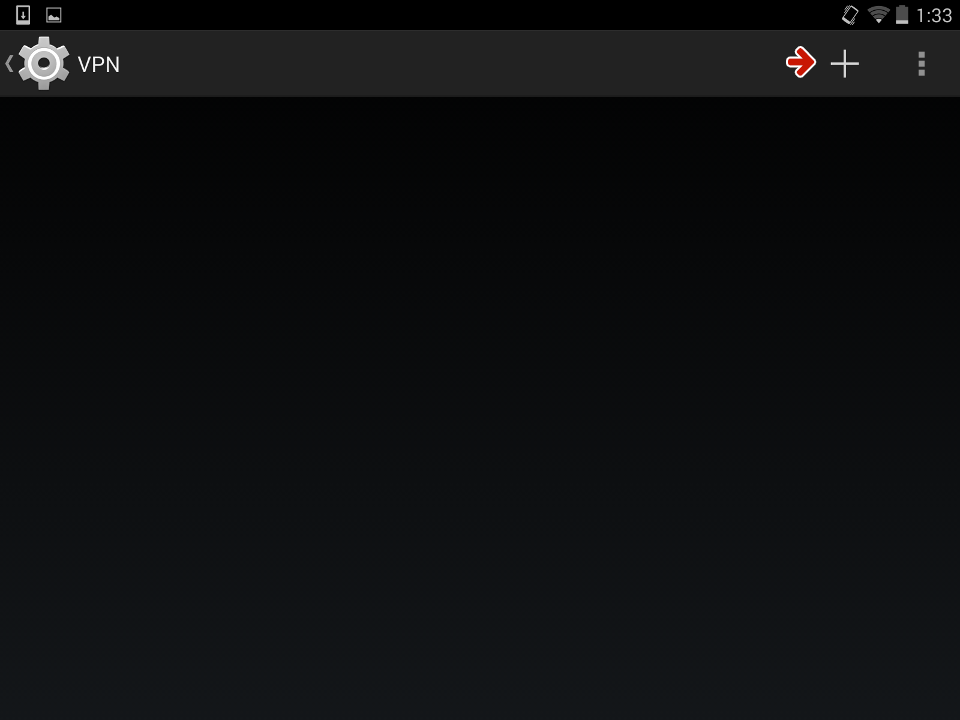
Set connection parameters:
- Name - any desired name for connection, for example Web-Leader VPN
- Type - L2TP/IPSec PSK
- Server address - address of VPN-server to connect for
- IPSec pre-shared key - IPSec key (PSK)
and press Save button.
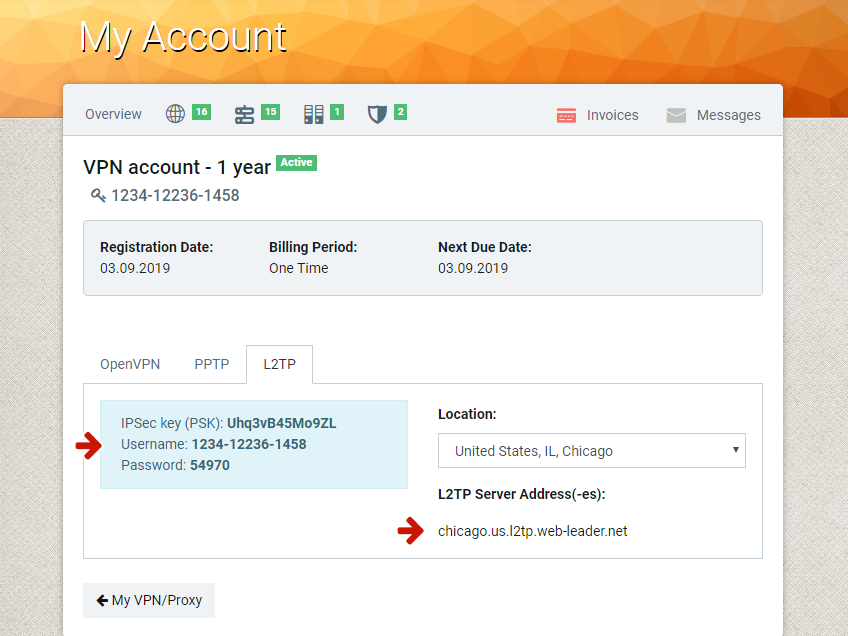
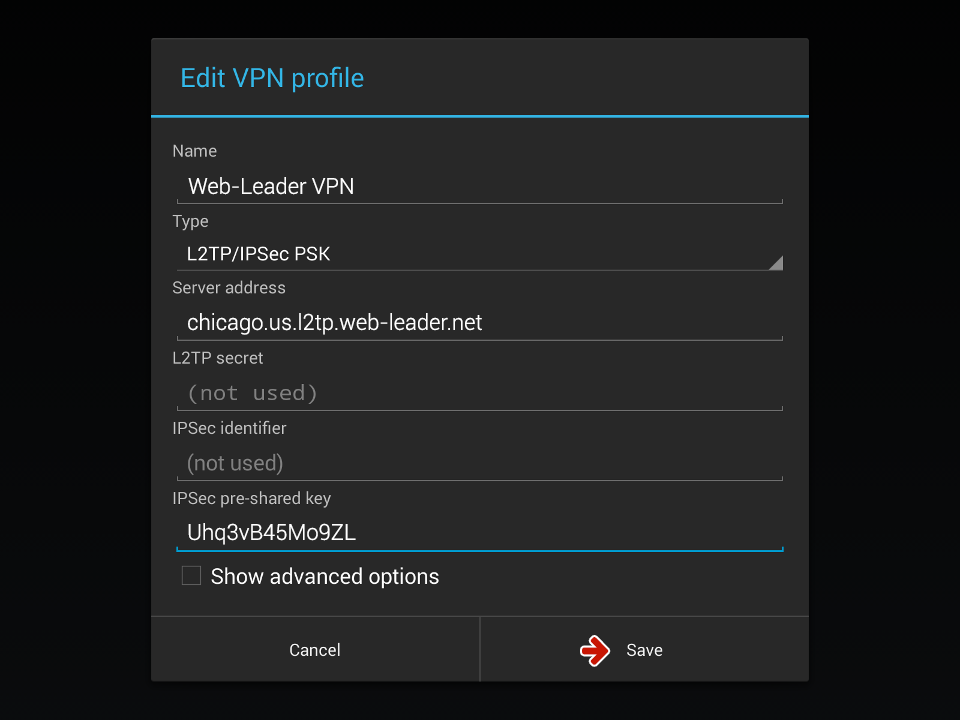
Tap on newly created connection and insert accounting data:
- Username - VPN account username
- Password - VPN account password
To finish pick Save account information and tap Connect.
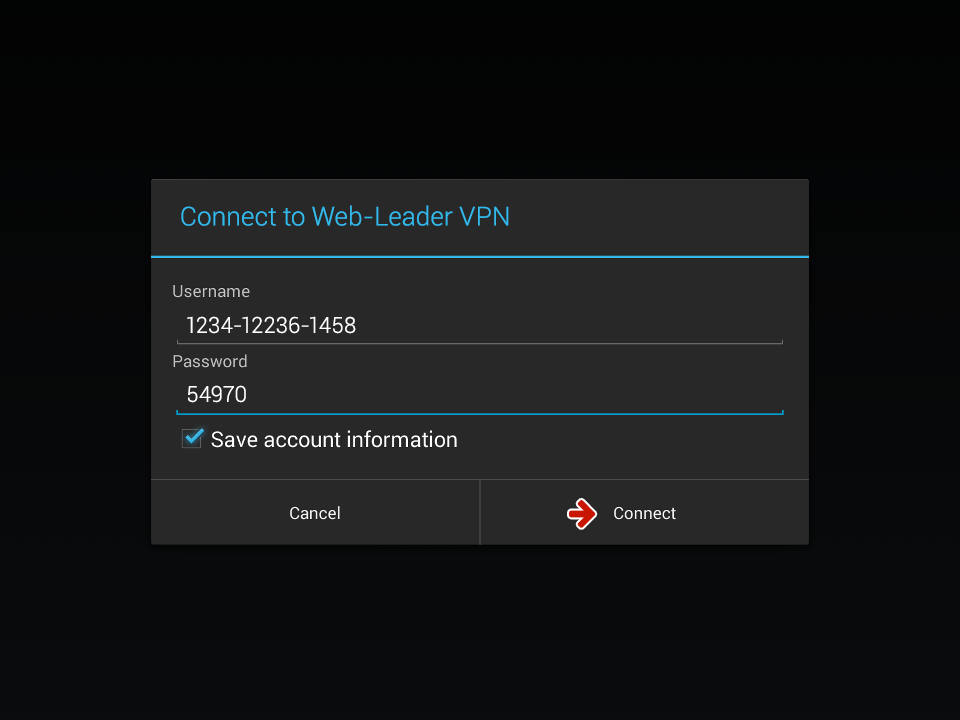
With the active VPN-connection will appear "key" icon in the upper left corner of the screen. To break VPN-connection tap the connection and hit Disconnect.
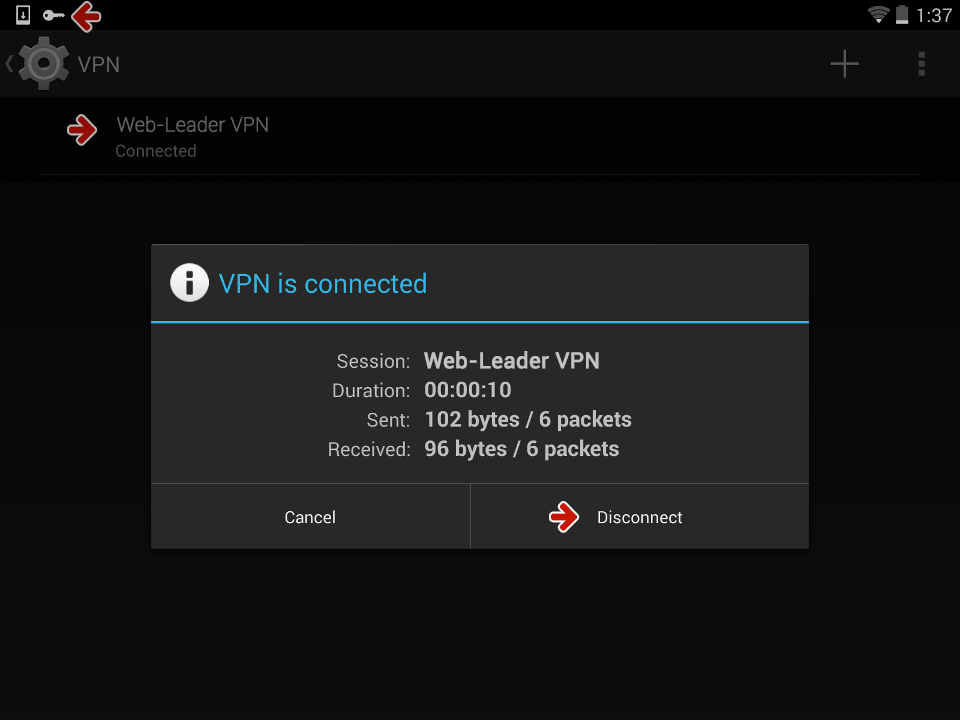
The setup process itself is very easy: all you need is to repeat the following steps in your system. Images will help you to do everything correctly.
Click on your Lan / Wi-Fi icon from system tray and click on Network & Internet Settings.
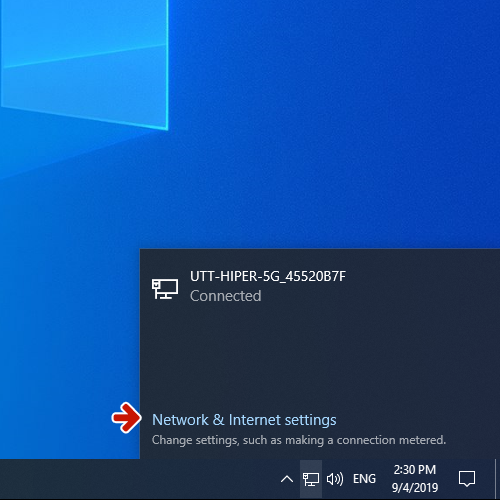
Choose VPN and click on Add a VPN connection.
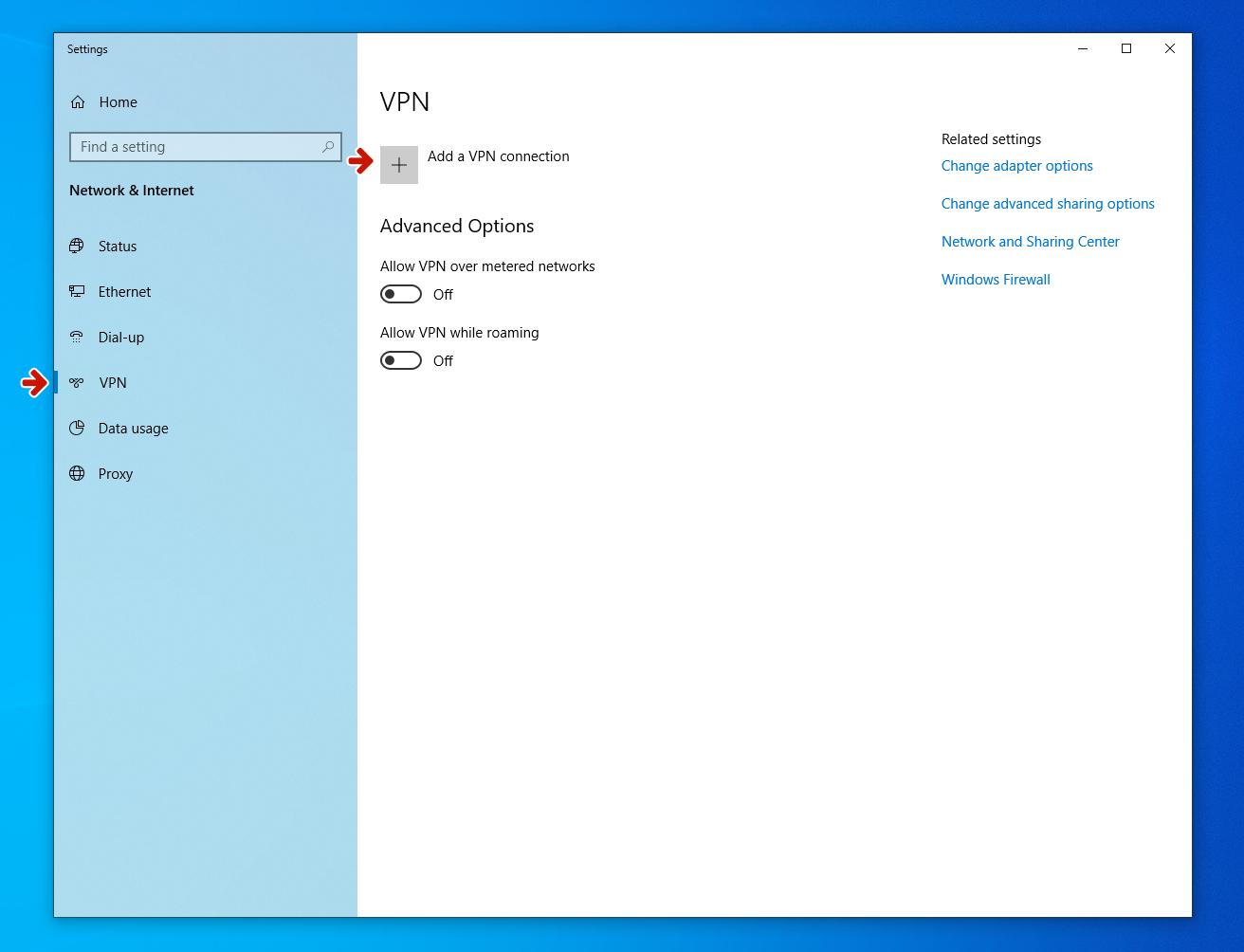
Insert the following settings:
- VPN provider - Windows (built-in)
- Connection name - any desired name for connection, for example Web-Leader VPN
- Server name or address - address of VPN-server to connect for
- VPN type - L2TP/IPsec with pre-shared key
- Pre-shared key - Account PSK
- Type of sign-in info - User name and password
- User name (optional) - your PPTP account username
- Password (optional) - your PPTP account password
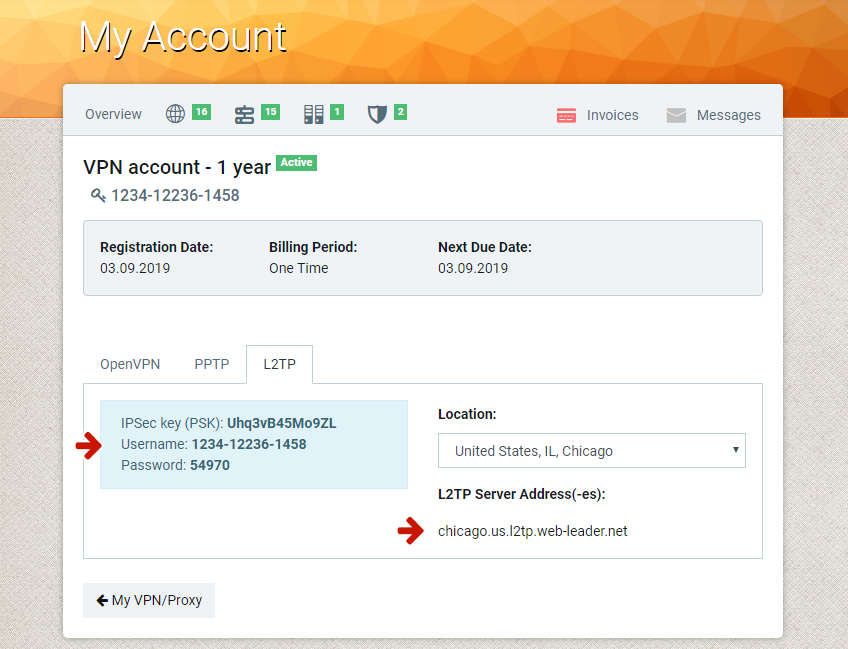
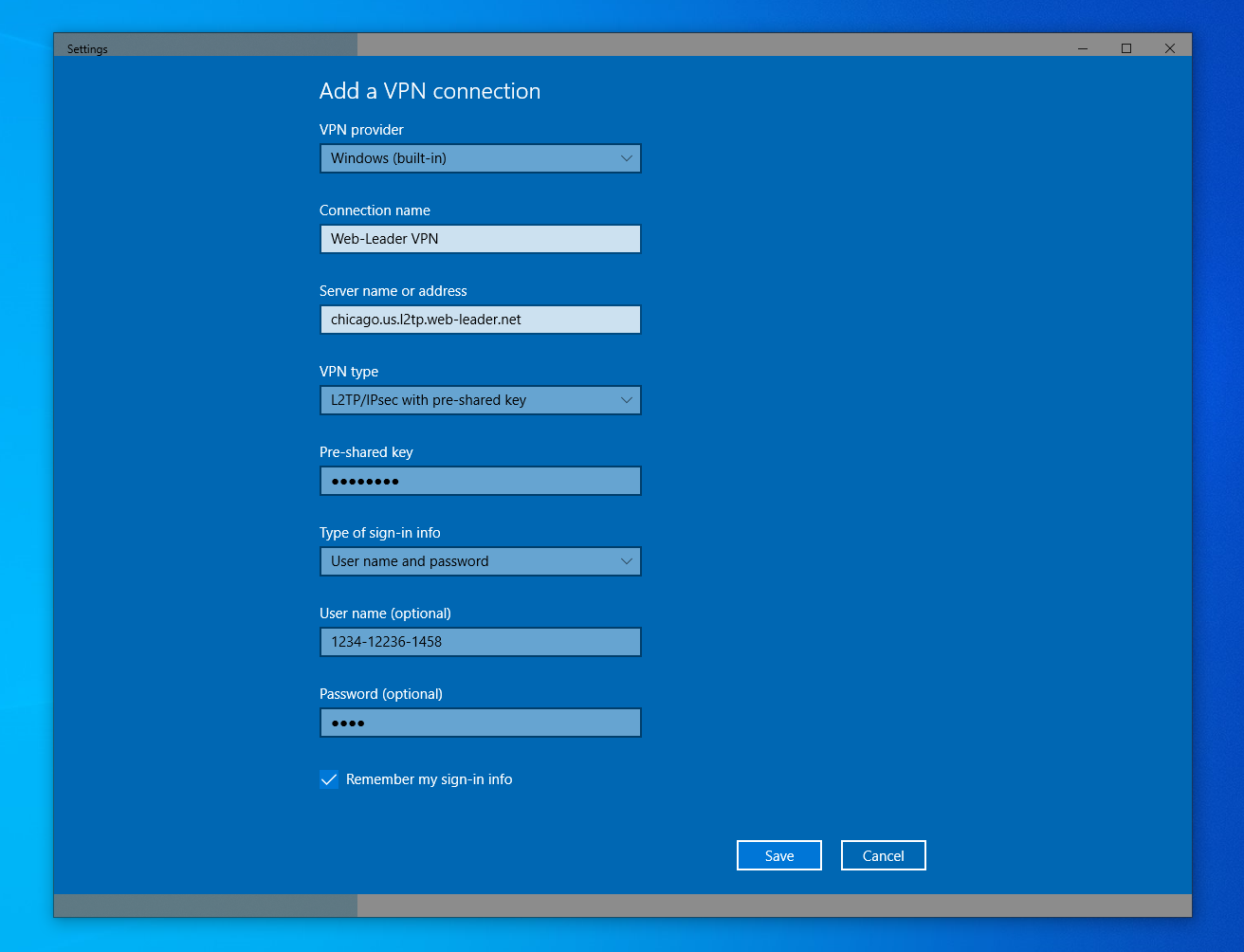
To connect select just created configuration and click on Connect. VPN-connection will be established in few seconds. To break VPN-connection click on Disconnect.
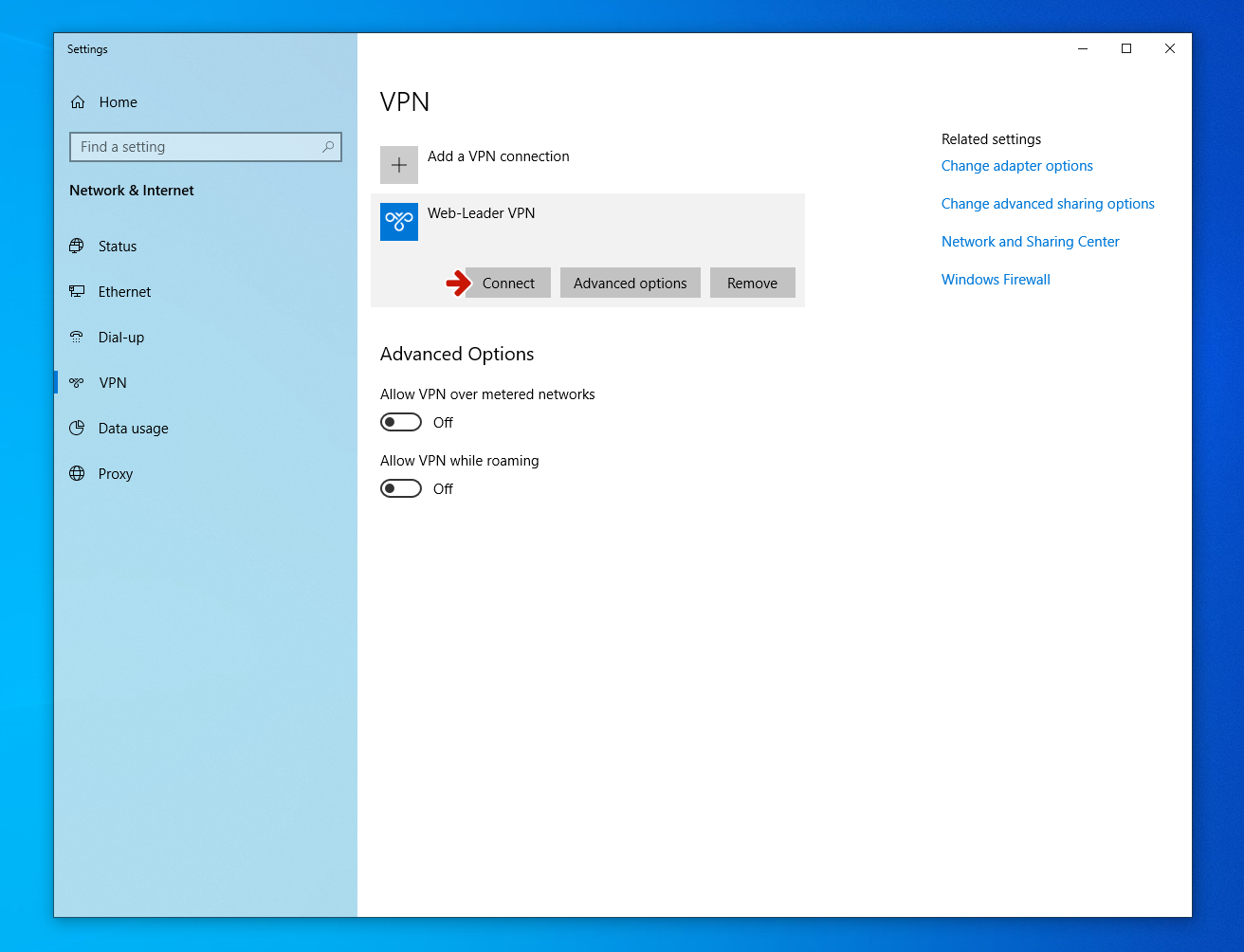
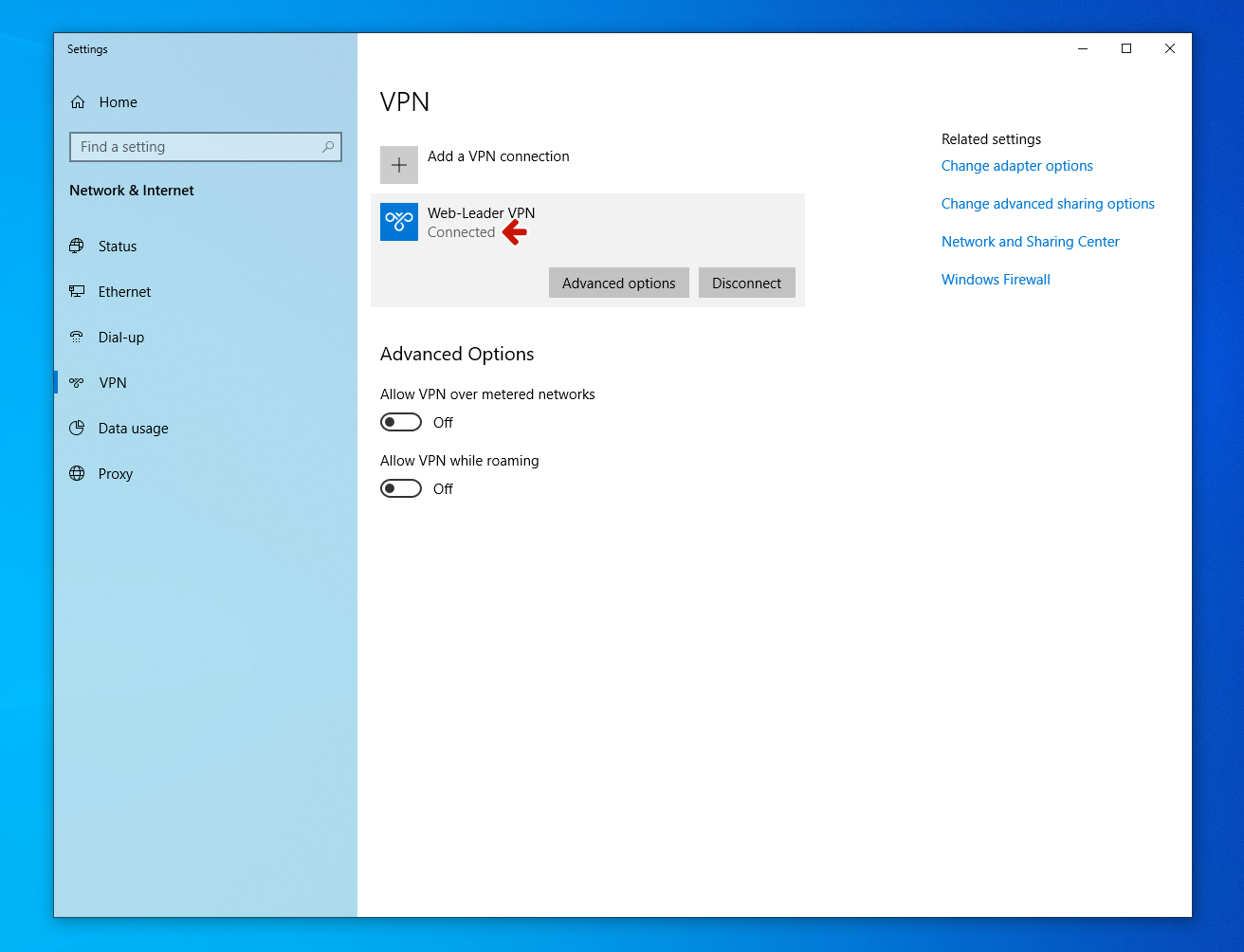
It will be no trouble to setup a VPN-connection via PPTP protocol on Mac OS X – the setup process is intuitively clear, and there is no need to install any additional software.
Click on Apple icon snd select System Preferences.... In appeared window click Network.
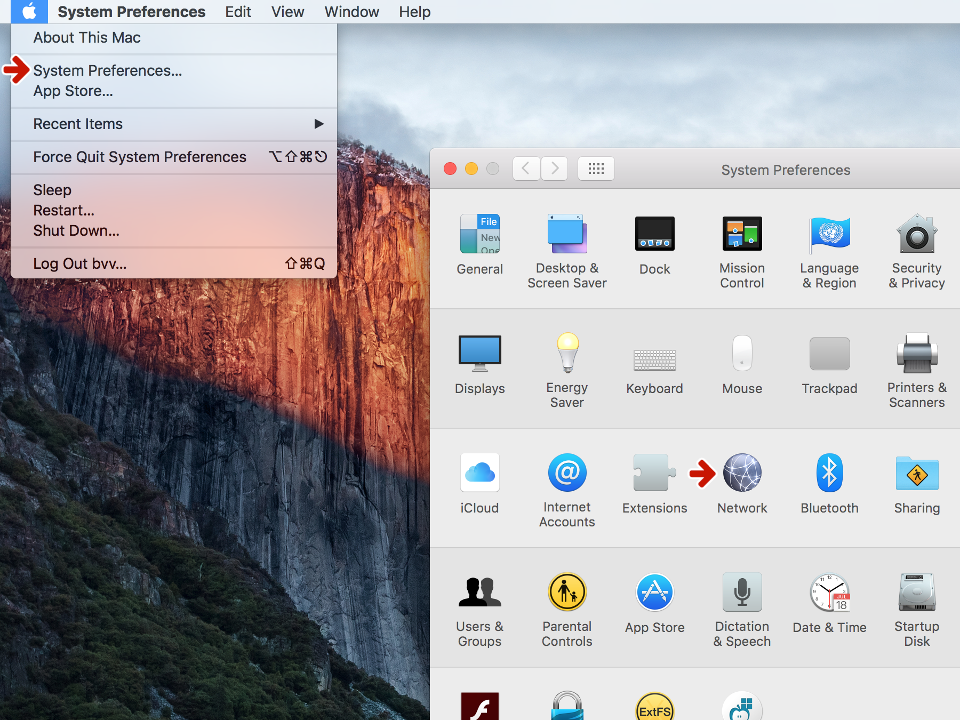
Click + (plus) icon from bottom left. Set the following settings:
- Interface - VPN
- VPN Type - L2TP
- Service Name - any desired name for connection, for example Web-Leader VPN
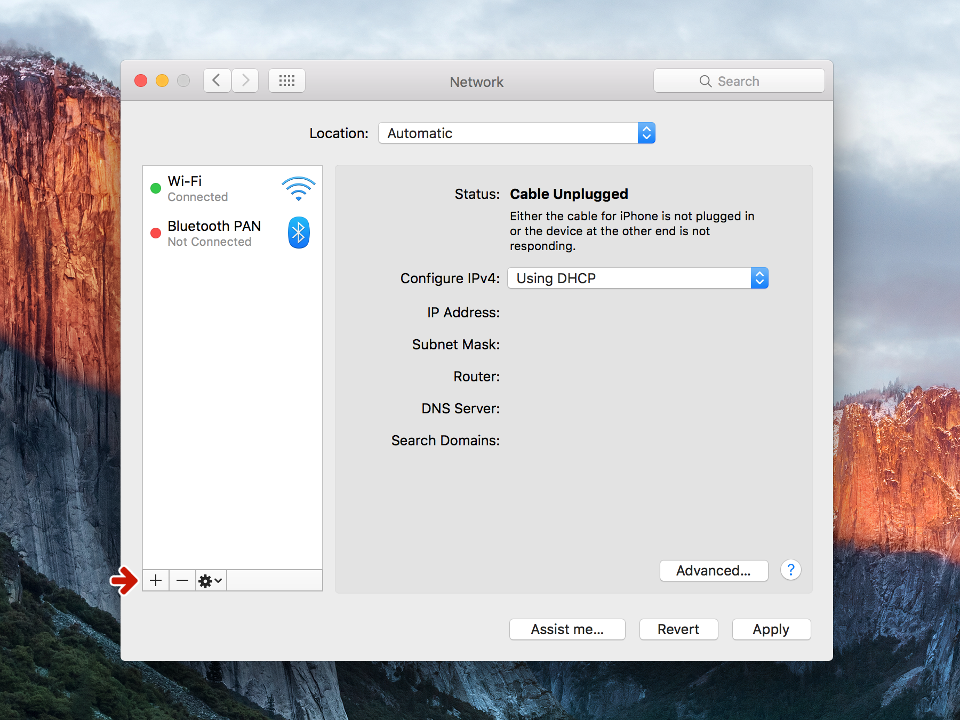
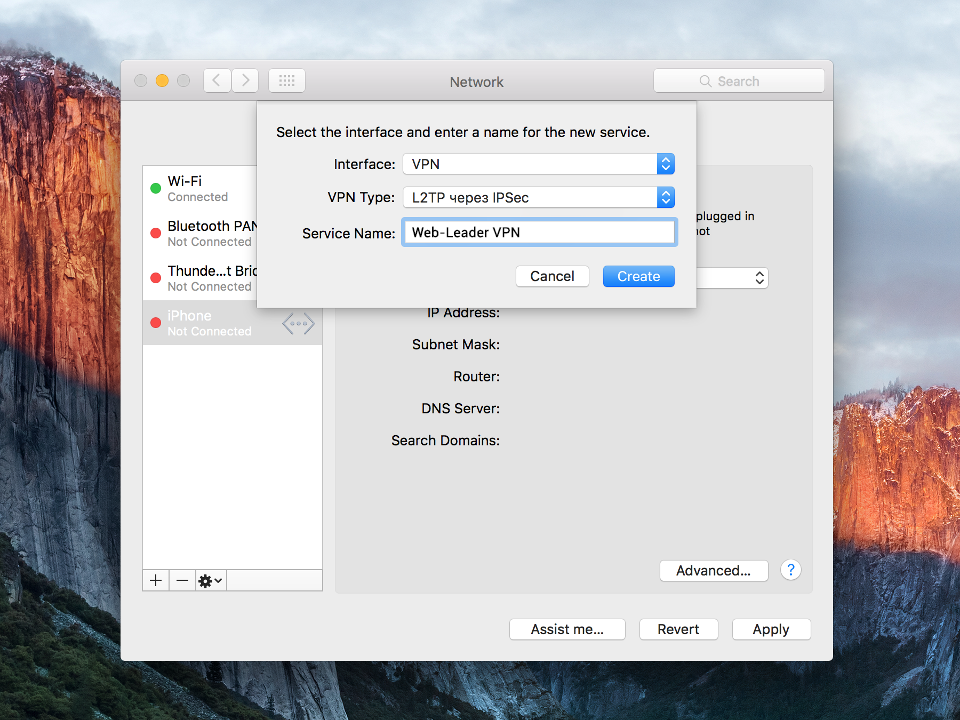
Set connection parameters:
- Server Address - address of VPN-server to connect for
- Account Name - VPN account username
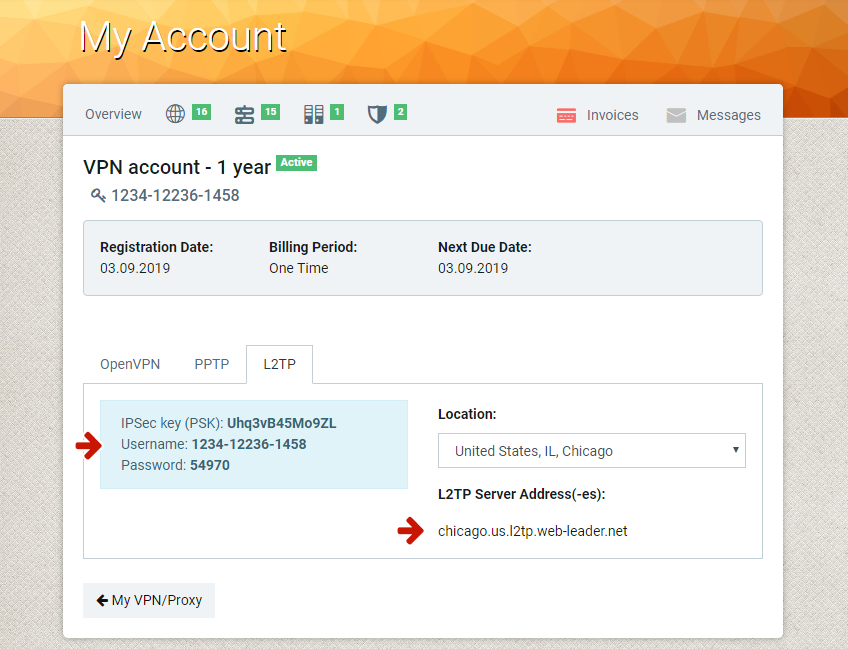
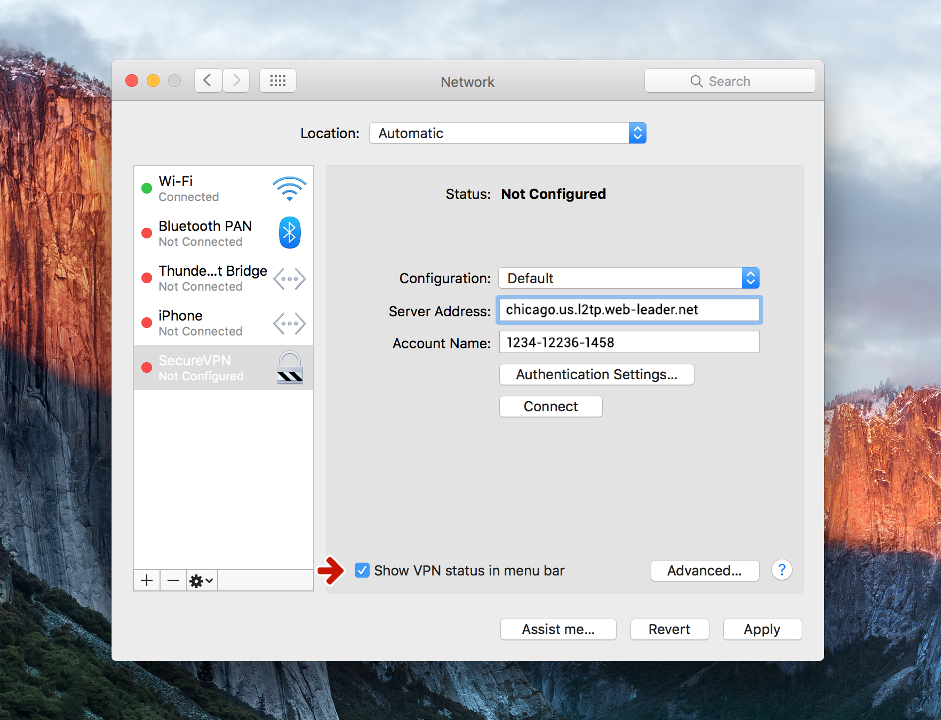
To proceed click Authentication Settings. Set Password, Shared Secret and click OK.
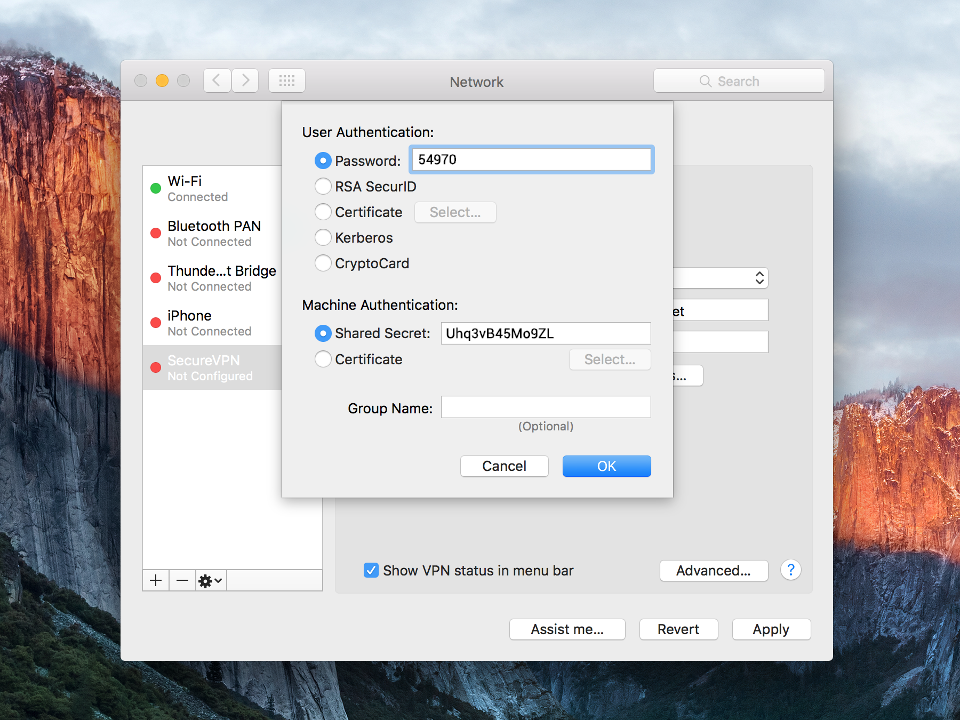
Check Show VPN status in menu bar and click Advanced.
Check Send all traffic over VPN connection and hit ОК.
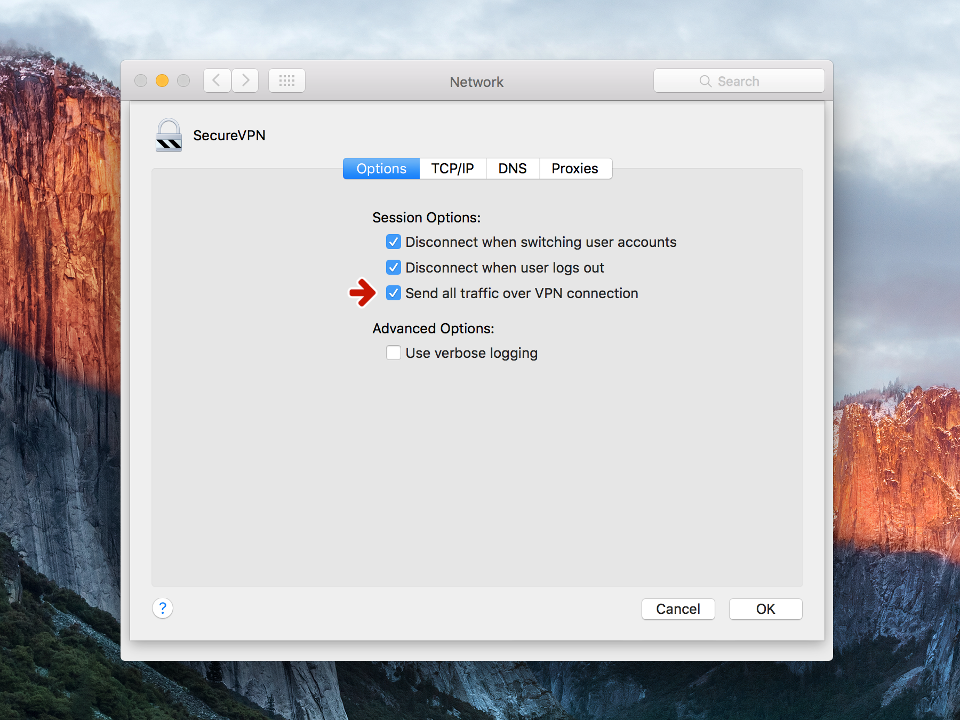
To finish click on Apply and Save Configuration.
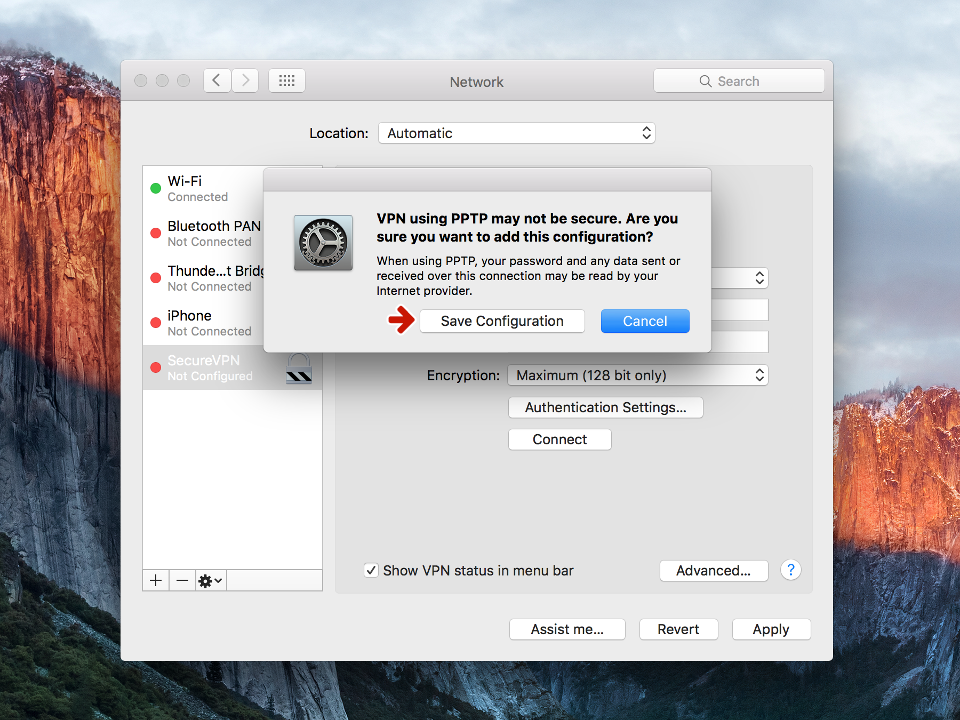
To establish VPN-connection click on VPN icon from status bar and hit Connect.
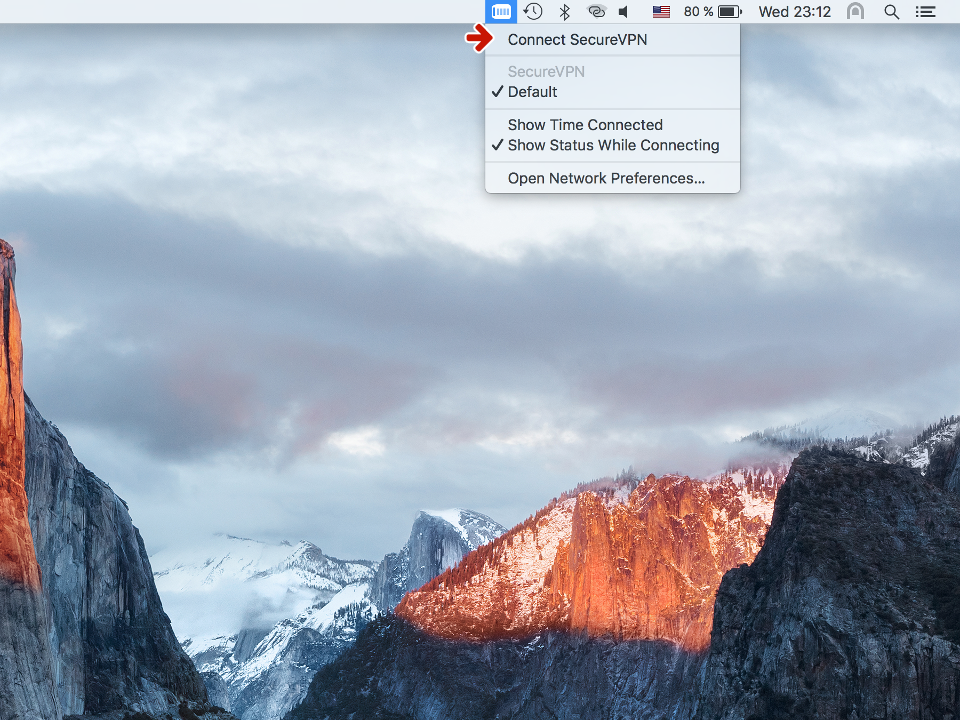
Use this tutorial to manually set up an L2TP VPN connection on your iPhone or iPad.
Go to your home screen and tap on Settings.

Tap on General.
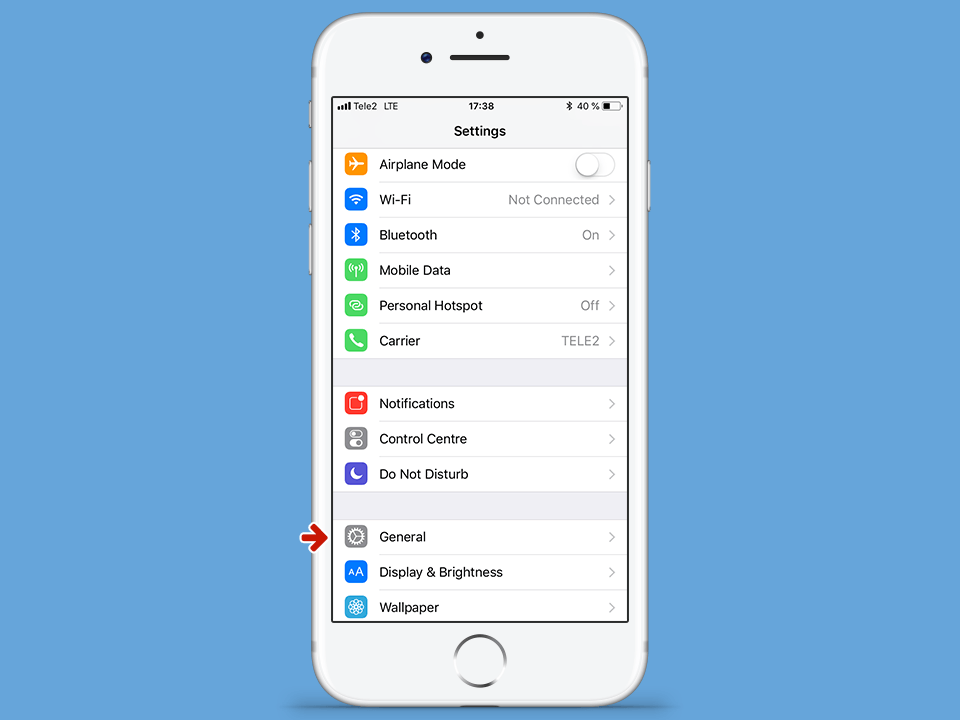
Tap on VPN.
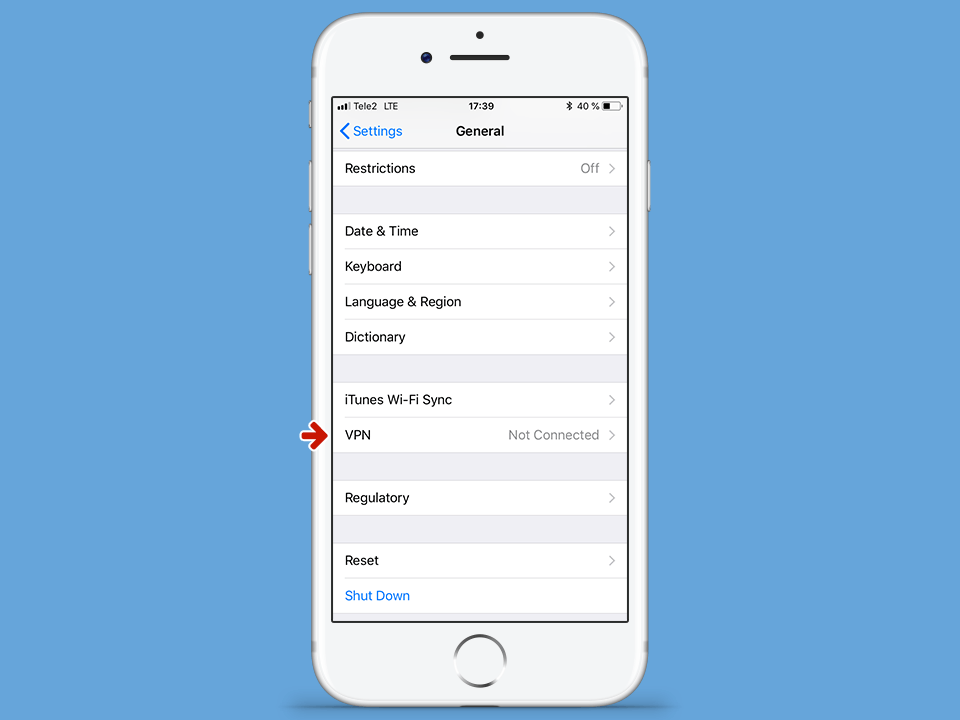
Tap on Add VPN Configuration.
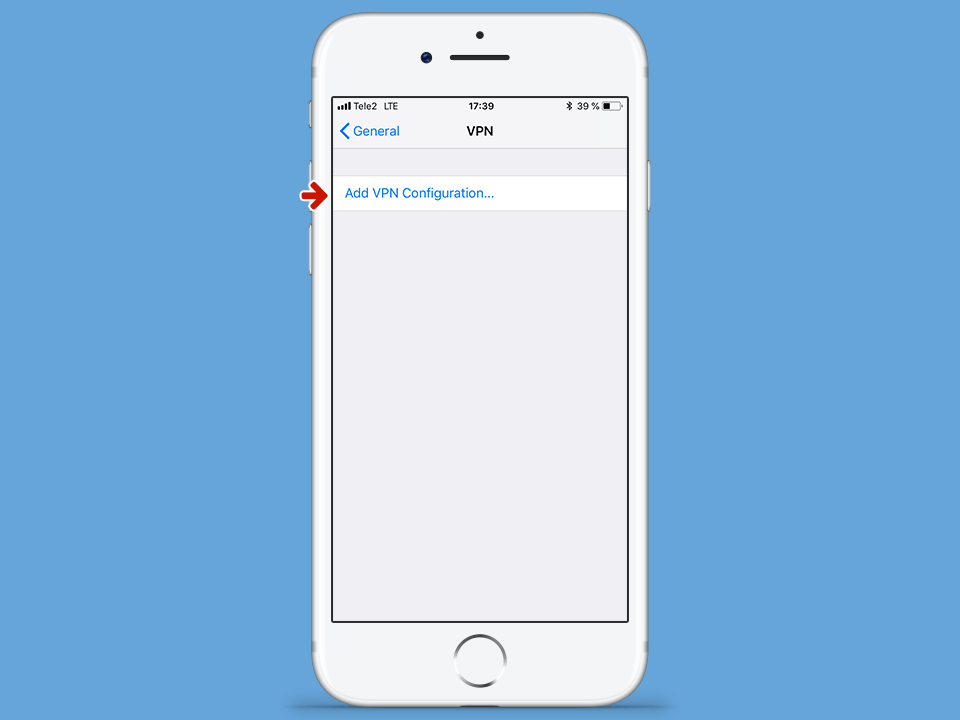
Set connection parameters:
- Type - PPTP
- Description - any desired name for connection, for example Web-Leader VPN
- Server - address of VPN-server to connect for.
- Account - VPN account username
- Password - VPN account password
- Secret - IPSec (PSK)
Turn on Send All Traffic, tap on Done and Save.
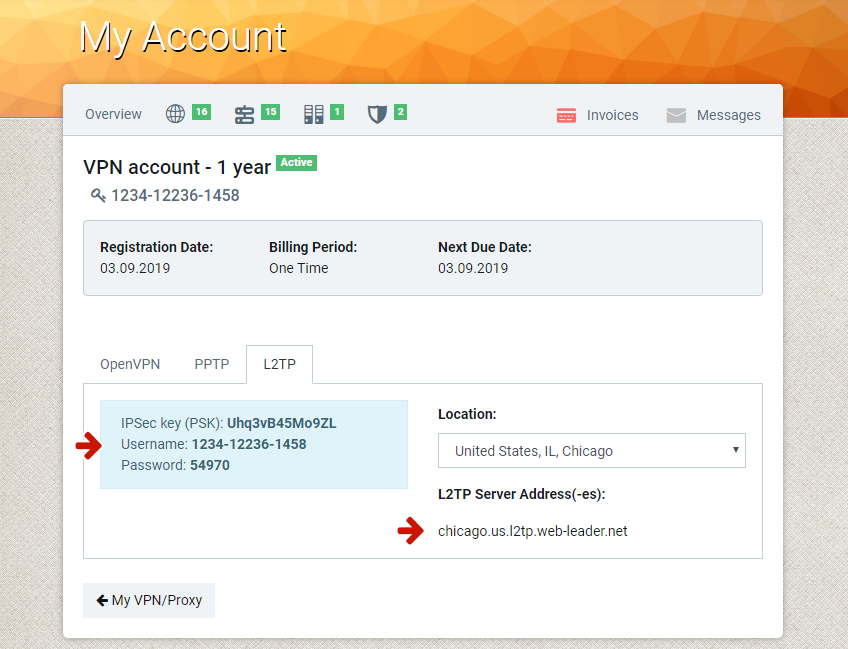
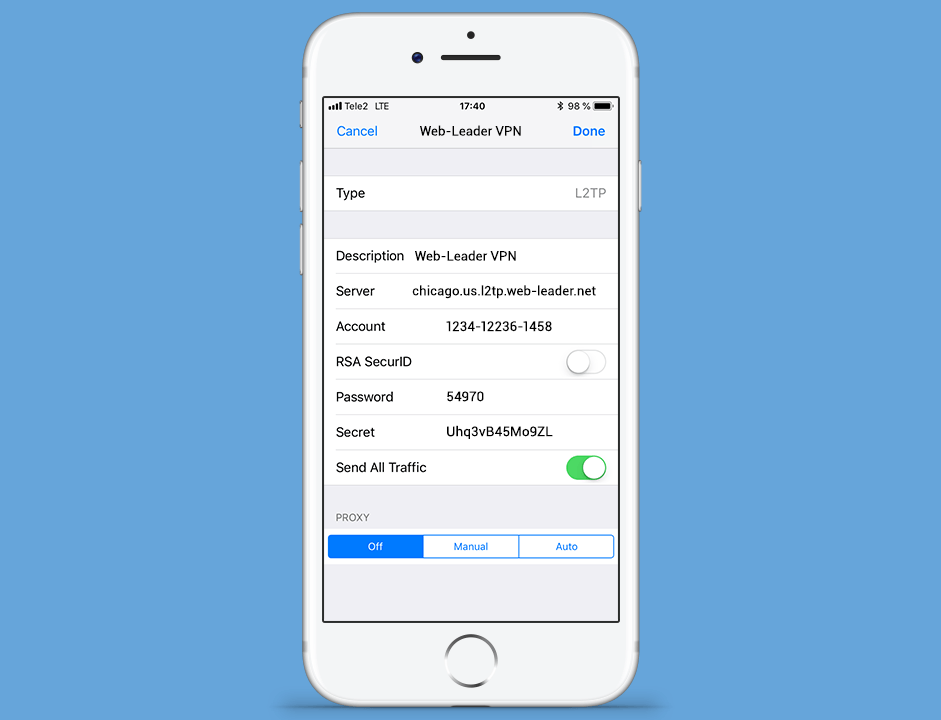
To connect turn on Status selector. VPN connection will be established in few seconds.
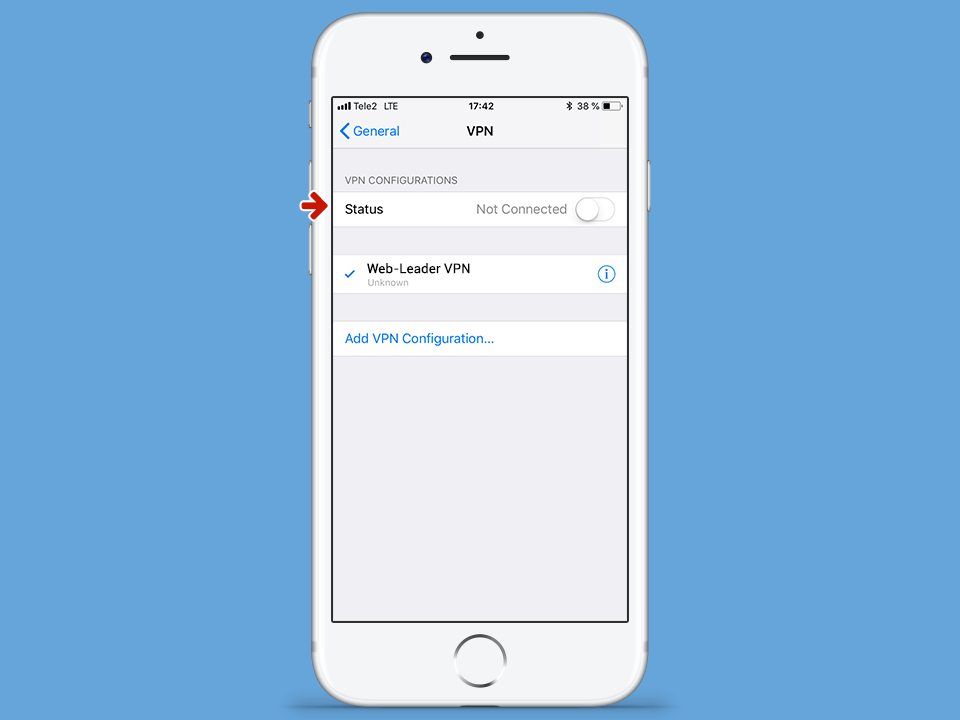
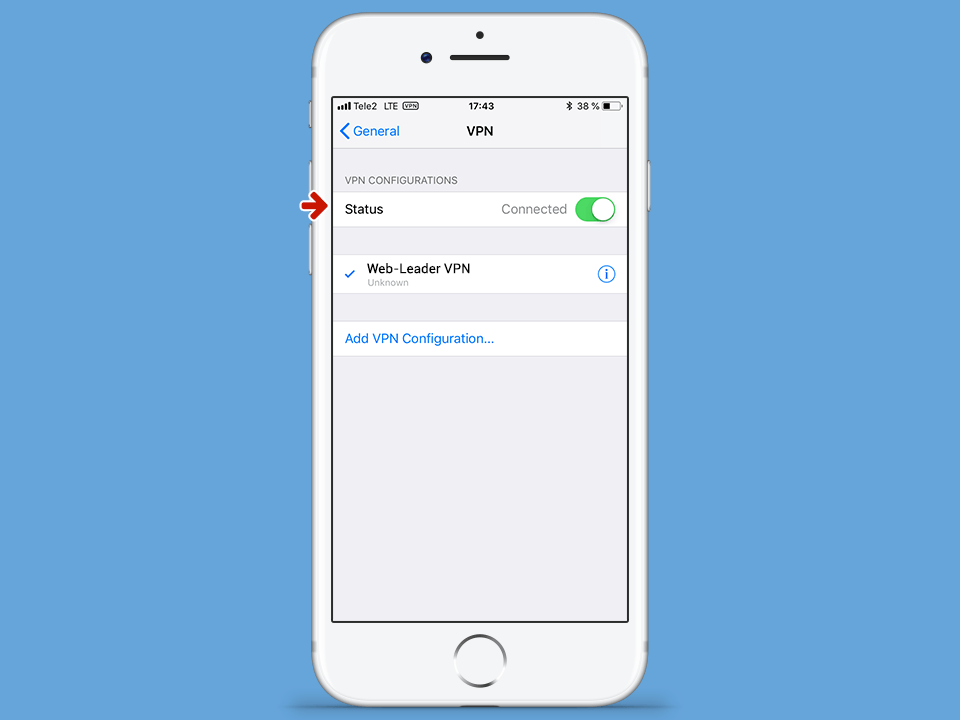

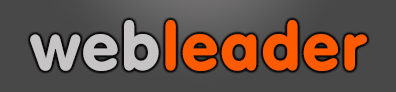

 English
English Česky
Česky Русский
Русский Українська
Українська